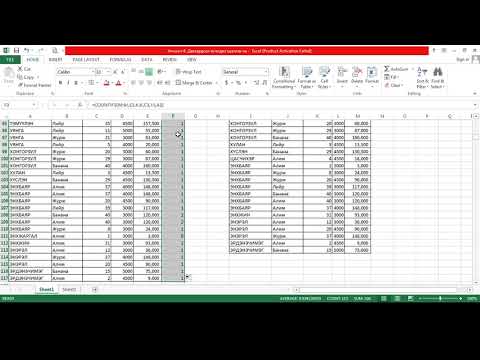Компьютер удаан байх тусам таны хатуу диск дээр илүү олон файл хуримтлагддаг. Баримт бичиг, медиа гэх мэт ихэвчлэн ашигладаг файлуудаас гадна Windows нь түр зуурын файлуудыг бий болгодог. Бүртгэл, кэш, татаж авсан суулгацыг багтаасан эдгээр файлууд нь асар том хэмжээтэй байж болох бөгөөд энэ нь хатуу дискний үнэ цэнэтэй орон зайг ховхлох, тэр ч байтугай таны компьютерийн үр ашгийг бууруулж болзошгүй юм. Энэхүү wikiHow нь хатуу дискнээсээ шаардлагагүй файлуудыг устгахын тулд Windows-д суулгагдсан хэрэгслүүд болон гуравдагч талын нэг хэрэгслийг хэрхэн ашиглахыг заадаг.
Алхам
4 -ийн 1 -р арга: Диск цэвэрлэх хэрэгслийг ашиглах

Алхам 1. Диск цэвэрлэх програмыг нээнэ үү
Үүнийг хийх хялбар арга бол дарах явдал юм Windows товчлуур + S Хайлтын мөрийг идэвхжүүлэхийн тулд цэвэрлэх гэж бичээд товшино уу Диск цэвэрлэх хайлтын үр дүнд. Диск цэвэрлэх нь Windows үйлдлийн системээс үүсгэсэн шаардлагагүй файлуудыг устгах хамгийн хурдан аргуудын нэг юм.

Алхам 2. Устгахыг хүссэн файлуудаа сонгоно уу
Дээд хэсэг нь хувийн болон түр зуурын файлуудыг устгах сонголтуудыг агуулдаг-ихэнхийг нь устгах нь аюулгүй байдаг, гэхдээ хэрэв танд эргэлзэж байгаа зүйл байвал сонголтыг сонгоогүй хэвээр үлдээгээрэй. Сонгосон файлуудыг устгаснаар таны хэмнэх зай файлын төрлүүдийн доор гарч ирэх бөгөөд файлуудыг сонгож, сонголтыг цуцлах үед шинэчлэгдэх болно.
- Програмын файлуудыг татаж авсан Энэ бол таны интернетээс татаж авсан програм суулгагчид юм. Дахин суулгахаар төлөвлөөгүй бол файлыг суулгасны дараа эдгээр нь ихэвчлэн шаардлагагүй байдаг.
- Түр зуурын интернет файлууд Эдгээр нь Internet Explorer дээр хайлт хийх явцад хадгалагдсан файлууд юм.
- Windows алдааны тайлан нь таны компьютерийг ашиглах явцад гарч буй алдааг агуулсан бүртгэлийн файлууд юм.
- DirectX Shader кэш нь таны компьютер дээрх зургийг хурдан ачаалахад ашигладаг кэш график юм. Эдгээр нь ажиллахад шаардлагагүй бөгөөд устгахад аюулгүй байдаг.
- Хүргэлтийн оновчлолын файлууд нь өмнө нь татаж авсан файлууд бөгөөд шинэчлэлтийг суулгахад ашиглагддаг бөгөөд устгахад аюулгүй байдаг.
- Хогийн сав нь таны устгасан файлуудыг агуулсан хавтас юм. Та дараа нь хогийн савнаас файлуудыг сэргээх шаардлагагүй гэдэгт итгэлтэй байгаа бол энэ сонголтыг хийх ёстой.
- Түр файлууд Эдгээр нь таны компьютер дээрх янз бүрийн програмуудын үүсгэсэн түр зуурын файлууд юм. Тэд байнгын байх зорилгогүй тул устгаад юу ч алдахгүй гэж санаа зовох хэрэггүй.
- Өнгөц зураг Энэ нь файл хайх үед гарч ирэх компьютер дээрх зураг, видеоны кэш хийгдсэн зургууд юм. Тэдгээрийг устгах нь зүгээр бөгөөд шаардлагатай бол тэдгээрийг автоматаар дахин үүсгэх болно.

Алхам 3. OK дарна уу
Баталгаажуулах мессеж гарч ирэх бөгөөд та сонгосон файлуудыг бүрмөсөн устгахыг хүсч байгаа эсэхээ асууна.

Алхам 4. Файлуудыг устгах дээр дарж баталгаажуулна уу
Энэ нь сонгосон бүх файлыг устгадаг.
Сонгосон файлуудыг устгасны дараа диск цэвэрлэх нь автоматаар хаагдах болно

Алхам 5. Хэрэв та илүү олон файл устгахыг хүсвэл Disk Cleanup-ийг дахин нээнэ үү
Хэрэв та компьютер дээрээ администратор бөгөөд үүнээс ч олон файл устгахыг хүсч байвал системийн файлуудыг устгахын тулд Диск цэвэрлэхийг дахин ашиглаж болно. Зүгээр л дарна уу Windows товчлуур + S Хайлтын мөрийг идэвхжүүлэхийн тулд цэвэрлэх гэж бичээд дараа нь дарна уу Диск цэвэрлэх хайлтын үр дүнд.

Алхам 6. Системийн файлуудыг цэвэрлэх дээр дарна уу
Энэ бол цонхны зүүн доод хэсэгт байрлах товчлуур юм. Энэ нь таны драйверыг шалгаж, нэмэлт файлуудыг устгаснаар хэр их зай хэмнэх боломжтойг тооцоолох болно.
Энэ товчлуурыг дарсны дараа танаас дискийг дахин сонгохыг шаардаж магадгүй юм

Алхам 7. Хуучин системийг сэргээх цэгүүдийг устгах (заавал биш)
Windows нь таны компьютерийн зургийг автоматаар үүсгэдэг бөгөөд энэ нь яаралтай тохиолдолд сэргээх боломжтой. Хэрэв танд зай багатай байгаа бол шинээр солигдсон хуучин сэргээх цэгүүдийг устгаснаар зарим хэсгийг чөлөөлж болно. Үүнийг хийхийн тулд:
- Дарна уу Бусад сонголтууд дээд хэсэгт байгаа таб.
- Дарна уу Цэвэрлэх "Системийг сэргээх ба сүүдрийн хуулбарууд" хэсэгт.
- Дарна уу Устгах хамгийн сүүлийн үеийн системийн сэргээх цэгээс бусад бүгдийг устгах.
- Руу буцах Диск цэвэрлэх Үргэлжлүүлэхийн тулд дууссаны дараа таб.

Алхам 8. Устгах файлуудыг сонгоно уу
Өмнө нь сонгож авсан ижил төрлийн файлуудаас гадна танд өөр сонголтууд байна:
- Windows Update -ийг цэвэрлэх Файлууд нь ихээхэн хэмжээний зай эзэлдэг бөгөөд зөвхөн Windows шинэчлэлтийг суулгахад ашиглагддаг. Windows ирээдүйд хамгийн сүүлийн шинэчлэлтийн файлуудыг автоматаар татаж авах тул админаас заавар аваагүй бол эдгээр хуучин файлуудыг хадгалах шаардлагагүй болно.
- Microsoft Defender Антивирус нь таны вирусны эсрэг програмд ашиглагддаг чухал бус файлууд бөгөөд аюулгүй устгаж болно.
- Төхөөрөмжийн драйверын багц, Хэлний нөөцийн файлууд, ба Windows суулгах түр файлууд Эдгээр нь бүгд түр зуурынх бөгөөд ямар ч асуудалгүйгээр устгаж болно.

Алхам 9. OK дарна уу
Баталгаажуулах мессеж гарч ирнэ.

Алхам 10. Файлуудыг устгах дээр дарж баталгаажуулна уу
Файлуудыг устгасны дараа диск цэвэрлэх нь автоматаар хаагдах болно.
Арга 2: Хувийн файлууд болон програмуудыг устгах

Алхам 1. Windows Storage тохиргоогоо нээнэ үү
Windows нь таны хатуу диск дээр зай эзэлдэг файлуудын төрлийг хянаж, шаардлагагүй файлуудаа устгахад хялбар болгодог. Windows хадгалах хэрэгсэл нь шаардлагагүй болсон хувийн файлууд болон програмуудыг олоход хялбар болгодог. Хадгалах тохиргоог нээхийн тулд:
- Дарна уу Windows товчлуур + S хайлтын мөрийг идэвхжүүлэх.
- Хайлтын талбарт хадгалах сан бичнэ үү.
- Дарна уу Хадгалах тохиргоо хайлтын үр дүнд.

Алхам 2. Хатуу диск дээрээ хамгийн их зай эзэлдэг файлуудыг олоорой
Хадгалах тохиргоог ачаалсны дараа та хатуу дискнийхээ нэрийг харах болно (жишээлбэл, "Windows C:"), дараа нь категорийн жагсаалт (жишээлбэл, "Апп ба онцлогууд", "Хөгжим"). Ангилал бүр нь нэг төрлийн файл бөгөөд тус бүр нь тухайн файлын төрлөөр хичнээн их зай зарцуулагдаж байгааг харуулдаг өөрийн гэсэн зурвасын индикатортой байдаг.
Бүх ангиллыг үзэхийн тулд дарна уу Бусад категорийг харуулах жагсаалтын доор.

Алхам 3. Ангилал дээр дарж дэлгэрэнгүй мэдээллийг үзнэ үү
Энэ нь энэ ангилалд багтсан файлууд хичнээн их зай эзэлдэгийг харуулдаг бөгөөд таны сонгосон файлын төрлөөс хамааран сонголт хийх боломжийг танд олгоно.
- Жишээлбэл, хэрэв та сонгосон бол Түр файлууд, та компьютер дээрээ түр зуурынх байх ёстой бүх файлуудын жагсаалтыг харах болно.
- Хэрэв та сонговол Хөгжим, Зургууд, эсвэл Ширээний компьютер Тухайн хавтас доторх файлууд хичнээн их зай эзэлдэгийг та харах болно. Та дарж болно Харах товчлуурыг дарж бодит файлуудыг үзнэ үү.
- Хэрэв та сонговол Апп ба онцлог, та компьютер дээрээ суулгасан бүх програмуудын жагсаалт, апп тус бүр хэр их зай эзэлдэгийг харах болно.

Алхам 4. Хэрэггүй болсон файлуудаа устга
Энд маш болгоомжтой байгаарай, учир нь Windows нь файл эсвэл фолдерыг том хэмжээтэй гэж тодорхойлдог тул энэ нь танд эсвэл компьютер ашигладаг өөр хүнд хамаагүй гэсэн үг биш юм. Зөвхөн шаардлагагүй болсон файлуудаа устга.
- Програмыг устгах Апп ба онцлог, програмын нэр дээр дараад сонгоно уу Устгах.
- Файл эсвэл фолдерыг устгахын тулд үүнийг нэг дарж сонгоод дараа нь дарна уу устгах гар дээрх товчлуур. Та мөн үүнийг хогийн сав руу чирж болно.
- Түр файлууд Windows -ийн устгах боломжтой түр файлуудын төрлийг жагсаасан бөгөөд жагсаалтаас сонгох боломжийг танд олгоно. Сонголтоо хийсний дараа дарна уу Файлуудыг устгах Эдгээр төрлийн файлуудыг устгахын тулд дээд талд.
4 -ийн 3 -р арга: Windows Storage Sense -ийг ашиглах

Алхам 1. Storage Sense -ийг компьютер дээрээ нээнэ үү
Storage Sense бол Windows 10 -ийн нэг хэсэг бөгөөд таны хатуу дискийг шаардлагагүй, шаардлагагүй файлуудаас ангид байлгахад туслах болно. Та Storage Sense -ийг ашиглан файлуудыг үе үе шалгаж, цэвэрлэж эсвэл автомат цэвэрлэгээний онцлогийг идэвхжүүлж, хатуу дискний зайг хадгалахын тулд хөшигний ард ажилладаг. Storage Sense нь компьютер дээрх илүүдэл файлуудаас салах хамгийн найдвартай аргуудын нэг юм. Storage Sense -ийг нээхийн тулд:
- Дарна уу Windows товчлуур + S Хайлтын мөрийг идэвхжүүлэх.
- Хадгалах төрөл.
- Дарна уу Хадгалах мэдрэмжийг асаана уу хайлтын үр дүнд.

Алхам 2. Хадгалах мэдрэмжийг тохируулах дээр дарна уу эсвэл одоо ажиллуулна уу
Энэ нь Storage Sense -ийн тайлбарын доор баруун талын самбарын ойролцоо байна.

Алхам 3. "Storage Sense" унтраалгыг On байрлал руу шилжүүлснээр Storage Sense -ийг идэвхжүүлнэ үү (заавал биш)
Хэрэв та Storage Sense -ийг автоматаар ажиллуулахыг хүсвэл энэ унтраалгыг On байрлал руу шилжүүлнэ үү. Хэрэв та үүнийг ганц удаа ажиллуулахыг хүсвэл энэ унтраалгыг асаах шаардлагагүй болно.
Storage Sense нь зөвхөн таны заасан файлуудыг устгах тул чухал өгөгдлөө алдахаас санаа зовох хэрэггүй

Алхам 4. Storage Sense хэзээ ажиллахыг сонгоно уу
Хэрэв та Storage Sense -ийг автоматаар ажиллуулахаар тохируулаагүй бол дараагийн алхам руу ороорой. Үгүй бол "Хадгалах зайг ажиллуулах" цэс дээр дарж хадгалах зай файлуудыг хэзээ устгах ёстойг сонгоно уу. Гэх мэт хугацааг сонгож болно Долоо хоног бүр, эсвэл сонгоно уу Дискний сул зай багатай үед орон зай дуусах үед үүнийг идэвхжүүлэхийн тулд.

Алхам 5. Аль файлыг устгахаа сонгоно уу
Storage Sense нь зөвхөн зарим төрлийн файлуудыг устгадаг.
- Ашиглахаа больсон түр зуурын файлуудыг устгахын тулд "Миний апп ашигладаггүй түр зуурын файлуудыг устгах" хажууд байгаа нүдийг чагтална уу.
- Хогийн савнаас тодорхой хугацаанд байсан файлуудыг устгахын тулд унах цэснээс тухайн хугацааг сонгоно уу.
- Татаж авсан фолдероосоо тодорхой хугацаанд нээгээгүй байгаа файлуудыг устгахын тулд унах цэснээс тодорхой хугацааг сонгоно уу. Хэрэв та хялбархан хандахын тулд татаж авах хавтсандаа файлуудаа орхих төрлийн хүн бол та сонгох хэрэгтэй болно Хэзээ ч үгүй чухал мэдээллийг алдахгүйн тулд энэ цэснээс.

Алхам 6. Хадгалах мэдрэмжийг ажиллуулахын тулд одоо цэвэрлэх дээр дарна уу
Та Storage Sense -ийг автоматаар ажиллуулахыг идэвхжүүлсэн эсэхээс үл хамааран та энэ дэлгэцэн дээр сонгосон сонголтуудыг ашиглан шаардлагагүй файлуудыг арилгахын тулд доод талд байгаа энэ товчлуурыг дарж болно. Файлуудыг устгасны дараа та амжилтын мессежийг доод хэсэгт харах болно.
4 -ийн 4 -р арга: SpaceSniffer ашиглах

Алхам 1. https://www.uderzo.it/main_products/space_sniffer дээрээс SpaceSniffer татаж аваарай
SpaceSniffer бол файлууд таны хатуу дискний зайг хэрхэн ашиглаж байгааг төсөөлөхөд туслах гуравдагч талын хэрэгсэл юм. Энэ нь шаардлагагүй том файлуудыг тодорхойлох, шаардлагагүй файлуудыг устгахад хялбар болгоно. Та хөтөч дээр зай хэрхэн зарцуулж байгааг харуулсан дүр төрхийг олж авдаг тул та ямар төрлийн файлууд хамгийн их зай эзэлдэг болохыг ойлгох боломжтой болно. SpaceSniffer -ийг татаж авахын тулд:
- Дарна уу Татаж авах хуудасны дээд хэсэгт байрлах холбоос.
- Ногоон дээр дарна уу Татаж авах холбоос.
- Дарна уу SpaceSniffer Windows зөөврийн ZIP файлыг татаж авахын тулд "Татаж авах" хэсэгт дарна уу.

Алхам 2. SpaceSniffer ZIP файлыг задлах
Үүнийг хийхийн тулд:
- Татаж авсан фолдероо нээнэ үү.
- "Spacesniffer" -ээр эхэлж, ".zip" -ээр төгссөн файл дээр хулганы баруун товчийг дарна уу.
- Сонгоно уу Бүгдийг задлах…
- SpaceSniffer хавтас үүсгэх байршлыг сонгоно уу.
- Дарна уу Олборлох.

Алхам 3. SpaceSniffer програмыг ажиллуулна уу
Бусад апп-аас ялгаатай нь танд хэрэгтэй файлыг хоёр удаа дарахад л хангалттай SpaceSniffer.exe таны гаргаж авсан фолдерт.
- Хэрэв та SpaceSniffer ашиглан системийн файлуудыг устгахыг хүсч байвал үүнийг администратороор ажиллуулах шаардлагатай болно. Файлыг нээхийн оронд хулганы баруун товчийг дараад сонгоно уу Администратороор ажиллуулах оронд нь
- Файл бүр яг юу хийдэгийг мэдэхгүй л бол энэ програмыг ашиглан системийн файлуудыг устгахаас зайлсхий.

Алхам 4. Хатуу дискээ сонгоод Start дарна уу
SpaceSniffer одоо таны хатуу дискийг сканнердаж, файлуудаа визуал хэлбэрээр харуулах болно.

Алхам 5. SpaceSniffer ашиглан файлуудаа үзээрэй
Файлын төрөл бүр хайрцагт гарч ирдэг-хайрцаг том байх тусам тухайн файлын зай их байх болно.
- Фолдерууд нь тоор, хүрэн хайрцаг, хөтчүүд нь улбар шар өнгийн хайрцаг юм. Та ямар ч диск эсвэл фолдерыг давхар товшиж доторх файл, фолдерыг харах боломжтой.
- Файлууд нь цэнхэр хайрцаг юм.

Алхам 6. Шаардлагагүй файлуудаа устга
Хэрэв та файл гэж юу болохыг, яг юу хийдэгийг мэдэхгүй л бол үүнийг устгах ёсгүй гэдгийг санаарай. Устгахад аюулгүй файлуудыг устгахын тулд зөвхөн энэ програмыг ашиглана уу. Файлыг устгахын тулд хулганы баруун товчийг дараад сонгоно уу Устгах.

Алхам 7. Шаардлагагүй файлуудыг устгасны дараа хогийн саваа хоосло
SpaceSniffer дээр устгасан файлууд нь File Explorer дээр устгасан файлуудын адил Хогийн сав руу зөөгдөх болно. Шаардлагагүй файлуудаа устгаад дууссаны дараа танд үнэхээр хэрэггүй гэдгээ баталсны дараа ширээний компьютер дээрх Хогийн савны дүрс дээр хулганы баруун товчийг дараад сонгоно уу. Хогийн савыг хоослох.
Зөвлөмж
- Үүнийг өдөр бүр хийх шаардлагагүй, гэхдээ сард нэг удаа эсвэл таны компьютер удаан ажиллаж байх шиг байна.
- Та ямар ч чухал файл эсвэл өөрийн бичиг баримтаа устгахгүй байхыг анхаарна уу. Хэрэв та гарын авлагыг анхааралтай дагаж мөрдвөл болохгүй, гэхдээ 'Хогийн сав' -ыг хоослохын өмнө шалгах нь зүйтэй юм.