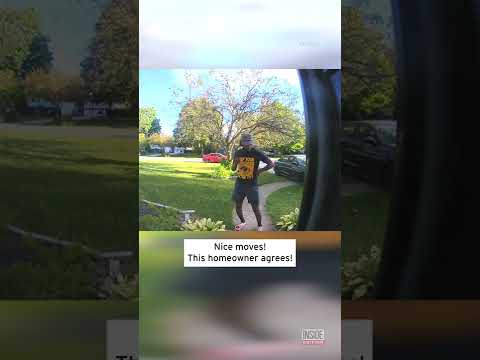Энэхүү wikiHow нь үндсэн дэлгэц эсвэл Апп цэс дээр шинэ апп хавтас үүсгэж, Андройд ашиглан олон хавтасыг нэг хавтсанд хэрхэн зохион байгуулахыг заадаг.
Алхам
2 -ийн 1 -р арга: Нүүр дэлгэцийг зохион байгуулах

Алхам 1. Андройдын үндсэн дэлгэцийг нээнэ үү
Аюулгүй байдлын кодоор төхөөрөмжийнхөө түгжээг тайлах эсвэл үндсэн дэлгэц рүү очихын тулд Андройдынхоо гэрийн товчлуурыг дарна уу.

Алхам 2. Хөдлөхийг хүсч буй програмаа удаан дар
Энэ нь програмын товчлолыг үндсэн дэлгэцийнхээ эргэн тойронд шилжүүлэх боломжийг танд олгоно.

Алхам 3. Апп дүрсийг өөр апп руу чирнэ үү
Энэ нь шинэ хавтас үүсгэх бөгөөд хоёуланг нь энд бүлэглэх болно. Таны шинэ фолдерын агуулга автоматаар таны дэлгэц дээр гарч ирэх болно.

Алхам 4. Шинэ хавтасныхаа нэрийг засна уу
Дарна уу Фолдерын нэрийг оруулна уу гарч ирэх цонхны дээд хэсэгт талбарыг оруулаад фолдерын нэрийг бичнэ үү.

Алхам 5. Илүү олон програмыг хавтас руу чирээд чирнэ үү
Хэрэв та өөр програмыг нэг фолдерт шилжүүлэхийг хүсч байвал түүний дүрс дээр удаан дараад шинэ фолдер руу чирнэ үү.
2 -ийн 2 -р арга: Апп цэсийг зохион байгуулах

Алхам 1. Андройдын Апп цэсийг нээнэ үү
Програмын дүрс нь ихэвчлэн дөрвөлжин хэлбэрээр байрлуулсан олон цэг шиг харагддаг. Та үүнийг үндсэн дэлгэц дээрээс олж болно.

Алхам 2. ⋮ дүрс дээр дарна уу
Энэ нь таны Апп цэсний баруун дээд буланд байна. Товшиж үзэхэд унах цэснээс таны сонголтыг нээх болно.

Алхам 3. Унждаг цэс дээр Засварлах дээр дарна уу
Энэ нь танд өөрийн аппликешны цэс дээрх програмуудыг дахин байрлуулах боломжийг олгоно.
- Таны Андройд хувилбараас хамааран энэ сонголтыг нэрлэж болно Апп -уудыг дахин зохион байгуулах.
- Зарим утас, таблет дээр засварлахаасаа өмнө Апп цэсээ өөрчлөн тохируулах горимд шилжүүлэх шаардлагатай болж магадгүй юм. Энэ тохиолдолд дарна уу Апп Програмын цэсний дээд хэсэгт байрлах товчлуурыг дараад сонгоно уу Гаалийн зохион байгуулалт.

Алхам 4. Програмын цэс дээр байгаа аппыг удаан дарна уу
Энэ нь програмыг сонгох бөгөөд үүнийг цэс рүү шилжүүлэх боломжийг танд олгоно.

Алхам 5. Апп дүрсийг өөр апп руу чирнэ үү
Энэ нь шинэ фолдер үүсгэх бөгөөд таны фолдерын агуулгыг нээх болно.

Алхам 6. Илүү олон програмыг товшоод шинэ хавтас руу чирнэ үү
Хэрэв та хэд хэдэн програмыг нэг хавтсанд бүлэглэхийг хүсвэл аппликешны цэс дээрх шинэ фолдер руу чирнэ үү.