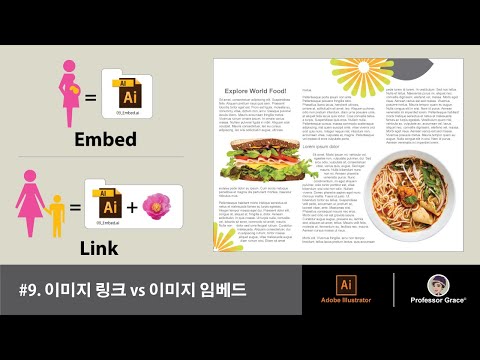PDF баримт бичгийг ихэвчлэн баримт бичгийн анхны агуулгыг хадгалахад тусалдаг тул ихэвчлэн ашигладаг боловч энэ нь файлыг хуваахад бусад баримт бичгийн форматаас арай хэцүү болгодог. Хэрэв танд Adobe Acrobat байгаа бол та үүнийг хуваахын тулд дотор нь суулгасан Split Document функцийг ашиглаж болно. Хэрэв та Acrobat -ийн бэлэн мөнгийг авахыг хүсэхгүй байгаа бол ижил зүйлийг хийхийн тулд янз бүрийн үнэгүй шийдлүүдийг ашиглаж болно. Энэхүү wikiHow нь PDF файлыг жижиг баримт бичиг болгон хуваахыг заадаг.
Алхам
4 -р аргын 1: Google Chrome ашиглах

Алхам 1. PDF файлыг Google Chrome дээр нээнэ үү
Үүнийг хийх хамгийн хялбар арга бол PDF файлыг нээлттэй Chrome цонх руу чирэх явдал юм.
- Та мөн PDF файл дээр хулганы баруун товчийг дараад "Нээх" -ийг сонгоод, боломжтой програмуудын жагсаалтаас Google Chrome-г сонгож болно.
- Хэрэв PDF нь Chrome -д нээгдэхгүй бол Chrome хаягийн мөрөнд chrome: // plugins/гэж бичээд "Chrome PDF Viewer" хэсгийн "Идэвхжүүлэх" холбоос дээр дарна уу.

Алхам 2. Хэвлэх дүрс дээр дарна уу
Энэ бол баруун дээд буланд байгаа принтертэй төстэй дүрс юм. Энэ нь Print цэсийг харуулна.

Алхам 3. "PDF хэлбэрээр хадгалах" -ыг очих газар болгон сонгоно уу
"PDF" болгон хадгалах "-ыг сонгохын тулд" Очих газар "-ын хажууд байрлах цэсийг ашиглана уу.

Алхам 4. "Хуудас" -ын хажууд "Custom" -ийг сонгоно уу
"Хуудас" -ын хажууд байрлах унах цэсийг ашиглан "Custom" -ийг сонгоно уу. Энэ нь олон хуудаснаас шинэ PDF үүсгэх боломжийг танд олгоно.

Алхам 5. Шинэ баримт бичиг болгон үүсгэхийг хүссэн хуудасны хүрээг оруулна уу
"Хуудас" унах цэсийн доорх текст талбарыг ашиглан шинэ PDF хэлбэрээр хадгалахыг хүсч буй хуудсуудаа оруулна уу. Жишээлбэл, танд хуваахыг хүссэн 10 хуудас PDF файл байна гэж бодъё, эхний 7 хуудас нэг файлд, сүүлийн 3 хуудас өөр файлд байна. Хуудасны хэсэгт та "1-7" гэж оруулаад эхний 7 хуудастай PDF файл үүсгэх болно.

Алхам 6. Хадгалах дээр дарна уу
Энэ бол баруун доод буланд байгаа цэнхэр товчлуур юм

Алхам 7. PDF -ийн нэрийг бичнэ үү
PDF файлын нэрийг оруулахын тулд "Файлын нэр" -ийн хажууд байгаа талбарыг ашиглана уу. Шинэ PDF файлыг анхны хувилбараас өөр нэр өгөхийг зөвлөж байна.

Алхам 8. Хадгалах дээр дарна уу
Энэ нь таны сонгосон хуудасны хүрээ бүхий шинэ PDF файлыг хадгалах болно

Алхам 9. Илүү олон баримт бичиг үүсгэхийн тулд процедурыг давтана уу
Хэрэв та бусад хуудсуудад өөр баримт бичиг үүсгэх шаардлагатай бол өөр баримт бичиг үүсгэхийн тулд эдгээр алхмуудыг давтаж, дараагийн баримтыг хадгалахын тулд өөр хүрээний хуудсыг ашиглана уу. Жишээлбэл, хэрэв та дараагийн баримт бичиг 8-10-р хуудсыг агуулахыг хүсч байвал хэвлэх цэсэнд "Custom" гэсэн хуудасны доор "8-10" гэж оруулна уу.
4 -ийн 2 -р арга: CutePDF ашиглах (Windows)

Алхам 1. CutePDF програмыг татаж авах
OS X -ээс ялгаатай нь Windows нь PDF файлуудыг удирдах програм хангамжтай байдаггүй. CutePDF бол PDF файлуудыг нээж болох аливаа програмаас хялбархан хуваах боломжийг олгодог үнэгүй програм юм. CutePDF татаж авахын тулд дараах алхмуудыг ашиглана уу.
- Вэб хөтөч дээр https://cutepdf.com/products/cutepdf/writer.asp руу очно уу.
- Дарна уу Үнэгүй татах.
- Доош гүйлгээд товшино уу Үнэгүй хөрвүүлэгч.

Алхам 2. CutePDF -ийг суулгана уу
Анхдагч байдлаар, та татаж авах хавтаснаас суулгах файлыг олох боломжтой. CutePDF -ийг суулгахын тулд дараах алхмуудыг ашиглана уу.
- Хоёр дарж CuteWriter.exe татаж авах хавтсандаа.
- Дарна уу Тийм ээ.
- "Би гэрээг хүлээн зөвшөөрч байна" гэсэн хажууд байгаа радио сонголтыг дарж дарна уу Дараачийн.
- Дарна уу Хайх суулгах байршлыг сонгох (заавал биш) дээр дарна уу Дараачийн.
- Дарна уу Суулгах.
- Дарна уу Үгүй эсвэл Цуцлах хэрэв танд нэмэлт програм суулгах санал ирвэл.

Алхам 3. Хөрвүүлэгч програмыг суулгана уу
CutePDF -д хэрэгтэй файлуудыг суулгахын тулд хөрвүүлэгч програм хэрэгтэй болно. Хөрвүүлэгч програмыг суулгахын тулд дараах алхмуудыг ашиглана уу.
- Хоёр дарж Хөрвүүлэгч.exe Татаж авсан фолдерт.
- Дарна уу Тийм ээ.
- Дарна уу Суулгах.
- Дарна уу Болж байна уу.

Алхам 4. Хуваахыг хүсч буй PDF файлыг нээнэ үү
PDF файлыг давхар товшоод үндсэн PDF уншигч дээрээ нээнэ үү. CutePDF нь ямар ч PDF програм дотор ажилладаг. Та PDF файлыг Adobe Reader эсвэл вэб хөтөч дээр нээж болно.

Алхам 5. Хэвлэх цэсийг нээнэ үү
Та хэвлэх цэсийг дарж нээх боломжтой Файл дараа нь Хэвлэх эсвэл хэвлэлээр Ctrl (Mac дээрх тушаал) + P. Вэб хөтөч дээр баруун дээд буланд байгаа принтертэй төстэй дүрс дээр дарна уу.

Алхам 6. Боломжтой принтерүүдийн жагсаалтаас "CutePDF Writer" -ийг сонгоно уу
CutePDF нь виртуал принтерийн үүрэг гүйцэтгэдэг бөгөөд баримт бичгийг хэвлэхийн оронд PDF файл үүсгэдэг. Сонгоно уу CutePDF Writer "-ийг" Принтерүүд "эсвэл" Очих газар "-ын хажууд унах цэсэнд оруулна уу.

Алхам 7. Хуудасны хүрээ хэвлэх сонголтыг сонгоно уу
Анхдагч байдлаар Print цэс нь бүх хуудсыг хэвлэхээр тохируулагдсан байдаг. "Хуудас" радио сонголтыг дарж эсвэл доош унах цэс дээр дарж олон хуудас хэвлэх сонголтыг сонгоно уу.

Алхам 8. Шинэ баримт бичигт хуваахыг хүсч буй хуудасны хүрээг оруулна уу
Хэвлэх цэс дэх Хуудасны сонголтын доорх талбарыг ашиглан шинэ PDF болгон хөрвүүлэхийг хүсч буй хуудсуудыг зааж өгнө үү. Жишээлбэл, хэрэв та 1-ээс 5 хүртэлх хуудсыг шинэ PDF болгон хөрвүүлэхийг хүсч байвал энэ талбарт "1-5" гэж оруулна уу. Хуудсыг зааж өгснөөр та сонгосон хуудсуудаасаа шинэ баримт бичиг үүсгэх болно.

Алхам 9. Хэвлэх дээр дарна уу эсвэл Хадгалах.
Энэ товчлуур нь ихэвчлэн баруун доод буланд байдаг. Танд нэр өгч, байршлыг сонгохыг танаас хүсэх болно.

Алхам 10. PDF -ийн нэрийг бичнэ үү
PDF файлыг хуваах нэрийг оруулахын тулд "Файлын нэр" -ийн хажууд байгаа талбарыг ашиглана уу. Шинэ PDF файлыг анхны хувилбараас өөр нэр өгөхийг зөвлөж байна.

Алхам 11. Хадгалах дээр дарна уу
Энэ нь таны сонгосон хуудасны хүрээ бүхий шинэ PDF файлыг хадгалах болно

Алхам 12. Илүү олон PDF файл үүсгэхийн тулд процедурыг давтана уу
Хэрэв та хадгалаагүй хуудсуудад өөр PDF үүсгэх шаардлагатай бол үлдсэн хуудсуудад өөр PDF үүсгэхийн тулд эдгээр алхмуудыг давтана уу.
4 -ийн 3 -р арга: Урьдчилан харах (macOS) ашиглах

Алхам 1. PDF файлыг Урьдчилан харах хэсэгт нээнэ үү
Бүх Mac компьютертэй хамт ирдэг Preview програм нь нэмэлт програм хангамж шаардалгүйгээр маш олон үндсэн ажлыг гүйцэтгэх боломжтой. PDF-ийг Урьдчилан харах хэлбэрээр нээхийн тулд PDF дээр хулганы баруун товчийг дараад дарна уу Ашиглан нээх дараа нь Урьдчилан үзэх.
Хэрэв та шидэт хулгана эсвэл мэдрэгч самбар ашиглаж байгаа бол хоёр хуруугаараа хулганы баруун товчийг дарна уу

Алхам 2. View дээр дарна уу цэсийг сонгоод сонгоно уу Өнгөц зураг.
Харах цэс нь дээд талын цэсний мөрөнд байна. Унждаг цэснээс "өнгөц зураг" -ыг сонгоно уу. Энэ нь зүүн талд байгаа самбар дээрх бүх хуудасны жагсаалтыг харуулах болно.

Алхам 3. ⌘ Command дарна уу эсвэл ⇧ Хуваахыг хүссэн хуудсуудаа шилжүүлж дарна уу.
Зүүн талын самбар дээрх хуудсуудыг дарж сонгоно уу. Барина уу Тушаал товчлуур дээр дарж олон хуудас сонгох боломжтой. Барина уу Shift олон хуудсыг дараалан сонгох түлхүүр.

Алхам 4. Сонгосон хуудсуудаа чирээд ширээний компьютер дээрээ буулгаарай
Энэ нь таны сонгосон бүх хуудсыг агуулсан шинэ PDF үүсгэх болно.

Алхам 5. Олон баримт бичиг үүсгэхийн тулд давтана уу
Олон хуваах файл үүсгэхийн тулд удаан дарна уу Тушаал эсвэл Shift мөн тусдаа PDF болгон хуваахыг хүссэн хуудсуудаа сонгоно уу. Дараа нь тэдгээрийг дарж ширээний компьютер дээр чирж эдгээр хуудсуудтай шинэ PDF үүсгэнэ үү.
4 -ийн 4 -р арга: Adobe Acrobat DC Pro ашиглах

Алхам 1. Adobe Acrobat дээр хуваахыг хүссэн PDF файлыг нээнэ үү
Хэрэв та Adobe Acrobat -ийн төлбөртэй хувилбарыг суулгасан бол үүнийг ашиглан PDF файлуудаа хувааж болно. Та үнэгүй Adobe Acrobat Reader DC ашиглан PDF файлуудыг хувааж болохгүй, тиймээс хэрэв танд энэ зүйл байгаа бол энэ нийтлэл дэх бусад аргуудын аль нэгийг ашиглах хэрэгтэй болно.

Алхам 2. Багаж хэрэгсэл дээр дарна уу
Энэ бол дээд талын самбар дээрх хоёр дахь сонголт юм.

Алхам 3. Хуудсыг зохион байгуулах дээр дарна уу
Энэ нь Tools цэсэнд шохой ногоон товчлууртай.

Алхам 4. Split дээр дарна уу
Энэ нь хуудасны дээд талд байгаа самбарт байна. Энэ нь хайчтай төстэй дүрсний хажууд байрладаг.

Алхам 5. Баримтыг хэрхэн хуваахыг сонгоно уу
Документыг хэрхэн хуваахыг сонгохын тулд "Хуваах" хэсгийн хажууд байгаа дээд цэсийг ашиглана уу. Та үүнийг хуудасны тоо, файлын хэмжээ эсвэл дээд түвшний хавчуургаар хувааж болно.

Алхам 6. Хуваалцах файл бүрт байхыг хүсч буй хуудасны тоо эсвэл файлын хэмжээг оруулна уу
Хэрэв та баримтыг хуудсаар нь хувааж байгаа бол хуваах файл бүрийн дээд хэсэгт байрлах "Хуудас" -ын хажууд байхыг хүссэн дугаараа оруулна уу. Хэрэв та файлыг файлын хэмжээгээр хувааж байгаа бол файлын хэмжээг мегабайтаар (MB) оруулна уу.
- Дээд түвшний хавчуургаар хуваагдсан файлуудыг хуудас бүрийн хавчуурга дээр үндэслэн автоматаар хуваах болно.
- Та нэг дор нэгээс олон PDF файл хувааж болно. Олон файл нэмэхийн тулд дарна уу Олон файлыг хуваах дээд талд байгаа цэсийн мөрөнд. Дараа нь дарна уу Файл нэмэх хуваахын тулд илүү их PDF нэмэх.
- Хэрэв та файлын гаралтыг засахыг хүсвэл дарна уу Гаралтын сонголтууд. Энэ нь хуваагдсан PDF файлуудыг хадгалах фолдерыг сонгох, хуваасан баримт бүрийн шошгыг засах боломжийг танд олгоно.

Алхам 7. Хуваах дээр дарна уу
Энэ бол дээд талын цэнхэр товчлуур юм. Энэ нь документыг таны тогтоосон үзүүлэлтээр хуваах болно.