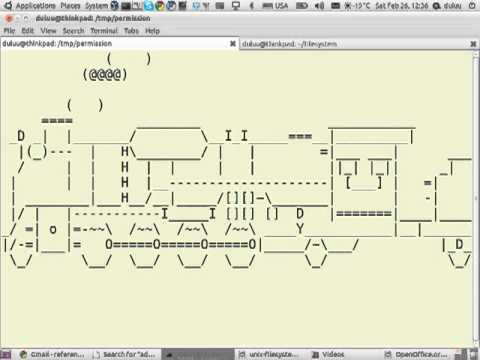VMWare ажлын станц дээр Windows XP Professional -ийг хэрхэн суулгах талаар хэн нэгэнд үзүүлэх зорилгоор энэхүү нийтлэлийг оруулсан болно. Үүний зорилго нь компьютерээ гэмтээхээс айхгүйгээр Windows XP дээр техникийн туршилт хийх зорилгоор энэхүү үйлдлийн системийг хэрхэн суулгах талаар хэнд ч өгөх явдал юм. Энэ процессыг гүйцэтгэхийн тулд танд хэрэгтэй болно; Зөөврийн компьютер/ширээний компьютер, Windows XP Professional -ийн ISO файл, Windows XP Professional бүтээгдэхүүний түлхүүр.
Алхам

Алхам 1. VMware -ийг нээгээд шинэ виртуал машин нэмэх дээр зүүн товшиж процессыг эхлүүлэхийн тулд шинэ виртуал машины шидтэнг гаргаж ирнэ үү

Алхам 2. Ердийн (санал болгосон) суулгах сонголтын радио товчлуур дээр хулганы зүүн товчийг дарна уу
Дараагийн товчлуур дээр зүүн товшино уу.

Алхам 3. Install Disc Image (ISO) радио товчлуур дээр хулганы зүүн товчийг дарна уу
Зүүн товчлуур дээр дарна уу. Windows XP Professional ISO файлаа олоод сонголтын талбарт оруулна уу. Дараагийн товчлуурыг зүүн товшино уу.

Алхам 4. Windows XP бүтээгдэхүүний түлхүүрээ оруулна уу
Хэрэв та хүсвэл нууц үгээ оруулна уу, гэхдээ энэ нь заавал биш юм. Дараагийн товчлуур дээр зүүн товшино уу.

Алхам 5. Виртуал машины нэрийн талбарт виртуал машинаа хүссэнээрээ нэрлээрэй
Дараагийн товчлуурыг зүүн товшино уу.

Алхам 6. Виртуал машинд өгөхийг хүсч буй хатуу дискний хэмжээг зааж өгнө үү
* Зөвлөмж болгож буй хэмжээ нь 40 гигабайт* Дараагийн товчлуурыг зүүн дарна уу.

Алхам 7. Виртуал машины техникийн үзүүлэлтүүдийн жагсаалтыг хянаж үзээрэй
Дуусгах товчлуур дээр хулганы зүүн товчийг дарна уу. Машин суулгалтыг эхлүүлнэ.

Алхам 8. Суулгалтыг ажиллуул, суулгацыг Windows ширээний компьютер дээр ачаалах болно
Windows нь цонхыг идэвхжүүлэхийг танаас хүсэх болно. "Үгүй" радио товчийг зүүн товшино уу.

Алхам 9. Суулгалтыг дуусгахын тулд таны Windows XP машин дахин асах болно

Алхам 10. Хэрэв та нууц үгээ оруулсан бол машин хэрэглэгчийн нэвтрэх дэлгэц рүү эсвэл Windows ширээний дэлгэц рүү шууд ачаалагдах болно
Энэ үед та системээ гэмтээхээс айхгүйгээр цонхыг судлахад бэлэн байна.