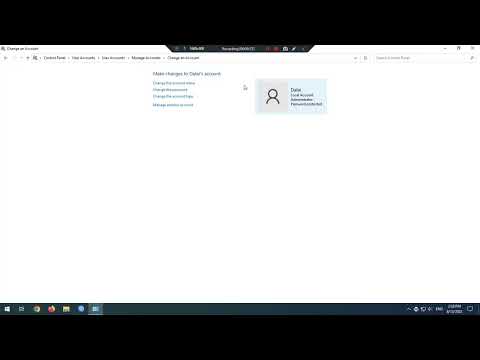Android Studio бол Android програмын албан ёсны IDE юм. Энэ нь ямар ч зардал шаарддаггүй бөгөөд Java болон Kotlin програмчлалын хэлийг дэмждэг. Энэ нь таны апп юу хийж байгааг хянах боломжийг танд олгоно. Тиймээс програмаа яагаад програмчилж болохгүй гэж? Энэ нийтлэл нь Java -ийн үндсэн ойлголтуудыг мэддэг байхыг хүсч байна, хэрэв та мэдэхгүй бол танилцуулга хийхийн тулд Java дээр анхны програмаа хэрхэн бичих талаар үзнэ үү. Энэхүү wikiHow нь Android Studio дээр үндсэн програмыг хэрхэн хийхийг танд заадаг.
Алхам
4 -р хэсгийн 1: Android Studio суулгах

Алхам 1. Android Studio татаж авах
Та ашиглаж буй үйлдлийн системийнхээ зөв хувилбарыг (өөрөөр хэлбэл Windows, Mac, Linux) татаж авсан эсэхээ шалгаарай. Татаж авах хэмжээ нь ойролцоогоор 1 ГБ бөгөөд татаж авахад хэдэн минут шаардагдана. Андройд студийг татаж суулгахын тулд дараах алхмуудыг ашиглана уу: Системийнхээ хувилбарыг авсан эсэхээ шалгаарай.
- Вэб хөтөч дээр https://developer.android.com/studio/index.html руу очно уу.
- Гэсэн ногоон товчлуур дээр дарна уу Android Studio татаж авах (товчлуурын доор зөв үйлдлийн систем байгаа эсэхийг шалгаарай.)
- "Би дээрх нөхцлийг уншсан, зөвшөөрч байна" гэсэн хажууд байгаа нүдийг чагтална уу.
-
Гэсэн цэнхэр товчийг дарна уу [Таны үйлдлийн системд] Android Studio татаж аваарай.
- Суулгах файлыг нээнэ үү.
- Дэлгэц дээрх зааврыг дагана уу

Алхам 2. Хамааралтай байдлыг суулгах (Зөвхөн Linux 64-бит)
Хэрэв танд 64 битийн Линукс компьютер байгаа бол (хэрэв байхгүй бол энэ алхамыг алгасаарай), та нэмэлт багц суулгах шаардлагатай болно. Apt ашигладаг систем дээр sudo apt-get install libc6: i386 libncurses5: i386 libstdc ++ 6: i386 lib32z1 libbz2-1.0: i386 гэсэн тушаалын мөрөнд оруулна уу.
- Хэрэв таны систем yum ашигладаг бол дараахыг оруулна уу: sudo yum install zlib.i686 ncurses-libs.i686 bzip2-libs.i686
- Эсвэл та Програм хангамжийн төвийг нээснээр Android Studio-ийг Ubuntu дээр хялбархан суулгаж болно. Баруун дээд буланд байгаа томруулдаг шилтэй төстэй дүрс дээр дарж хайлтын талбарт "Android Studio" оруулна уу. Android Studio дүрс дээр дараад дараа нь дарна уу Суулгах Энэ нь ногоон тойрог дотор "А" хэлбэртэй зурсан луужинтай төстэй дүрс тэмдэгтэй.

Алхам 3. Архивыг задлах (Зөвхөн lLinux)
Хэрэв та Windows эсвэл Mac дээр суулгах файл татаж авсан эсвэл Ubuntu дээрх Програм хангамжийн төвөөс Android Studio татаж авсан бол энэ алхамыг алгасаарай. Үгүй бол архивыг татаж авсан директор руу шилжүүлээрэй. Дараа нь файлын менежер дээр хулганы баруун товчийг дараад "Эндээс задлах" сонголтыг сонгоно уу. эсвэл тушаалын мөрөнд "tar -xf downloadName.tar.gz" гэж оруулна уу ("татаж авах нэр" -ийг саяхан татаж авсан файлын нэрээр орлуулна уу).

Алхам 4. Android Studio ажиллуулна уу
Хэрэв та.exe эсвэл.dmg файлыг татаж авсан бол дээр нь давхар дарна уу. Хэрэв та архивыг татаж аваад задалсан бол Терминалаа нээж, олборлосон файлуудын хамт директорын "хогийн сав" дэд директор болгон өөрчилнө үү (ихэвчлэн "android-studio"). Үүнийг cd android-studio/bin гэж бичээд хийдэг../Studio.sh гэж бичээд "studio.sh" файлыг ажиллуулна уу.

Алхам 5. Тохиргоог импортлох эсэхээ шийдээрэй
Хэрэв та Android Studio -г анх удаа ашиглаж байгаа бол сонгоно уу Үгүй. Хэрэв та үүнийг өмнө нь ашиглаж байсан бөгөөд өмнөх тохиргоог хийхийг хүсч байвал сонгоно уу Тийм ээ мөн тэдгээрийг хаана хадгалснаа зааж өгнө үү.

Алхам 6. Хэрэглээний өгөгдлийг Google рүү илгээх эсэхээ шийдээрэй
Энэ бол хувийн шийдвэр бөгөөд суулгах, програмчлах явцад юу ч өөрчлөхгүй.

Алхам 7. Цонх гарч ирэх хүртэл хүлээнэ үү
Үүнийг "Android Studio -ийг тохируулах шидтэн" гэж нэрлэх болно. Дээр товшино уу Дараачийн үргэлжлүүлэх.

Алхам 8. Стандарт эсвэл захиалгат суулгалт хийх эсэхээ шийдээрэй
Хэрэв та Android Studio -г анх удаа ашиглаж байгаа бөгөөд/эсвэл танд тусгай шаардлага байхгүй бол та "Стандарт" -ыг сонгох хэрэгтэй.

Алхам 9. Бүрэлдэхүүн хэсгүүдийг татаж авах хүртэл хүлээгээд Finish дээр дарна уу
Үүнд хэсэг хугацаа шаардагдах бөгөөд та өөр зүйл хийж болно. Тэднийг татаж авах үед дарна уу Дуусгах.
4 -ийн 2 -р хэсэг: Шинэ төсөл эхлүүлэх

Алхам 1. Андройд студийг нээнэ үү
Энэ нь ногоон тойрог дотор А хэлбэрийн зурсан луужинтай төстэй дүрс тэмдэгтэй. Android Studio -г нээхийн тулд дүрс дээр дарна уу.

Алхам 2. дээр дарна уу + Шинэ Android Studio төслийг эхлүүлэх
Энэ нь "Android Studio -д тавтай морилно уу" гэсэн шошготой цонхноос шууд Android Studio логоны доор байрладаг. Хэрэв та ийм цонх харахгүй байгаа бол тэр цонхыг таны нээсэн бусад цонхоор нуусан эсэхийг шалгаарай.

Алхам 3. Үйл ажиллагааг сонгоод Next дарна уу
Андройдын шинэ төслийг эхлүүлэхэд таны сонгож болох янз бүрийн загварыг харуулдаг. Та мөн дээд талд байгаа табыг ашиглахаар төлөвлөж буй төхөөрөмжөө сонгож болно (жишээ нь утас ба таблет, WearOS, ТВ гэх мэт) Апп хэрхэн хийхийг сурахын тулд "Хоосон үйл ажиллагаа" -г сонгох хэрэгтэй. Апп програмчлалын талаар олж мэдсэний дараа та бусад үйл ажиллагааны нэмэлт боломжуудыг ашиглаж болно.

Алхам 4. Аппликешныхээ нэрийг оруулна уу
Энэ нь "Төслөө тохируулах" хуудасны дээд хэсэгт байрлах "Нэр" гэсэн доорх талбарт орно. Энэ нь богино бөгөөд тайлбартай байх ёстой бөгөөд ингэснээр програм нь ямар зориулалттай болохыг шууд харах болно.

Алхам 5. Java хэлийг хэл болгон сонгоно уу
"Хэл" гэсэн доорх унах цэсийг ашиглан сонгоно уу Java.

Алхам 6. Андройдын аль хувилбарыг зохиохыг сонгоно уу
"API-ийн доод түвшин" -ийн хажууд байрлах цэсийг ашиглан өөрийн апп-тай нийцэх Андройдын хамгийн анхны хувилбарыг сонгоно уу. Энгийн аппликейшны хувьд та хуучин байсан ч гэсэн ихэнх төхөөрөмж дэмждэг хувилбарыг сонгох хэрэгтэй.

Алхам 7. Finish дээр дарна уу
Энэ нь шинэ Android Studio төслийг бий болгоно. Автомат систем нь таны төслийг тохируулах хүртэл хэдэн минут хүлээнэ үү.
4 -ийн 3 -р хэсэг: Апп програмчлах

Алхам 1. Юу хийхийг хүсч байгаагаа ойлгоорой
Хэрэглэгч ямар оролт өгөх, түүнийг хэрхэн боловсруулах (програмчлалын явцад импровиз хийх боломжтой, гэхдээ энэ нь хэрхэн ажиллах талаар тоймтой байх ёстой), гаралтыг хэрэглэгчдэд хэрхэн харуулах талаар бодож үзээрэй. Энэхүү жишээн дээр хэрэглэгч хоёр тоо оруулж болох бөгөөд нийлбэрийг харуулах апп хэрхэн бүтээхийг харуулав.

Алхам 2. Орчуулгын засварлагчийг нээнэ үү
Та програмыг орчуулаагүй байсан ч гэсэн зөвхөн орчуулгын эх сурвалжаас мөрүүдийг ашиглах нь сайн туршлага юм. Орчуулга засварлагчийг нээхийн тулд дараах алхмуудыг ашиглана уу.
- Гэсэн бичээсийг дарна уу activity_main.xml дээр нь.
- Бөмбөрцөг хэлбэртэй дүрс тэмдгийн хажууд байгаа "Default (en-us)" гэсэн гарч ирэх цэс дээр дарна уу.
- Гэж бичсэн сонголтыг дарна уу Орчуулгыг засах….

Алхам 3. Зарим текст нэмнэ үү
Та энэ програмыг юу хийх ёстойг хэрэглэгчдэд тайлбарлах хэрэгтэй болно. Текст нэмэхийн тулд дараах алхмуудыг ашиглана уу.
- Нэмэх дээр дарна уу (+) мөр оруулахын тулд орчуулгын засварлагчийн зүүн дээд буланд байгаа товчийг дарна уу.
- Богино түлхүүр оруулах (энэ нь хувьсагчийн нэр шиг, жишээ нь "main_instruction").
- "Анхдагч утга" (өөрөөр хэлбэл "Нэмэх хоёр тоог оруулна уу:") хажууд англи хэл дээрх бүтэн текстийг оруулна уу.
- Дарна уу Болж байна уу.
- Хэрэв та хүсвэл + тэмдэг бүхий бөмбөрцгийг дүрсэлсэн товчлуурыг ашиглан локал хэлийг нэмж, дараа нь бүх текстийг тухайн хэл рүү орчуулж болно.

Алхам 4. activity_main.xml таб дээр дарна уу.
Энэ нь орчуулгын засварлагчийг хааж, Үйл ажиллагааны үндсэн дэлгэц рүү буцна. Та "Hello World!" Гэсэн бичээс бүхий текст хайрцаг бүхий хоосон дэлгэцийг харах болно. дунд нь. Одоогийн байдлаар энэ бол үнэхээр ашиггүй интерфэйс юм.

Алхам 5. "Сайн байна уу Дэлхий
". Hello World!" Текстийг орлуулахын тулд дараах алхмуудыг ашиглана уу.
- Төв хэсэгт байгаа текст хайрцгийг дарна уу.
- Баруун талд "текст" гэсэн шошготой оролтыг сонгоно уу.
- "Сайн уу дэлхий!" "@string/main_instruction" -тэй (эсвэл үүсгэсэн түлхүүрээ юу гэж нэрлэвэл). Текст хайрцаг нь одоо тэр түлхүүрт оруулсан текстээ харуулах болно.
- Текст хайрцгийг дээш чирж, доор нь бусад элементүүдийг байрлуулах боломжтой болно.
-
Дэлгэц дээрх бүх зүйлийг харуулдаг цэсэн дэх "TextView" оруулга дээр хулганы баруун товчийг дараад сонгоно уу Хязгаарлах дараа нь эцэг эхийн дээд хэсэг.
Хэрэв энэ нь текст хайрцгийг хүлээн зөвшөөрөгдөөгүй байрлал руу шилжүүлбэл түүнийг буцааж байсан газартаа шилжүүлээд давтана уу. Сонгоно уу Төв дараа нь Хэвтээ байдлаар текст хайрцгийг хэвтээ байрлуулах.

Алхам 6. Хоёр тоон оролтыг дэлгэц дээр байрлуулна
Тоон оролтыг дэлгэц дээр нэмэхийн тулд дараах алхмуудыг ашиглана уу.
- Дарна уу Текст "Палитр" -ын зүүн талд байгаа самбарт.
- Хоёр чирнэ үү Дугаар (гарын үсэг зурсан) урьдчилан үзэх дэлгэц рүү оролт.
- Баруун талд байгаа Аттрибутуудын самбар дээрх "Id" гэсэн бичээс бүхий хайрцгийг ашиглан ID -г санаж чадах зүйл болгон өөрчилж болно (өөрөөр хэлбэл "number1" ба "number2".) Id доторх зайг ашиглахаас зайлсхий.
- Тооны оролтыг дээд талд байгаа текст хайрцагтай адилаар хязгаарлаж, төвлөөрэй. Та "autoFillHints" шинж чанар алга болсон тухай анхааруулгыг үл тоомсорлож болно.

Алхам 7. Дэлгэц дээр "Нэмэх" товчийг байрлуулна уу
"Нэмэх" товчийг нэмэхийн тулд дараах алхмуудыг ашиглана уу.
- Дарна уу Товчлуурууд "Палитр" -ын зүүн талд байгаа самбарт.
- Чирэх Товч дэлгэцэн дээр.
- Орчуулгын засварлагч дээр "text_add" болон "Add" гэсэн түлхүүр бүхий өгөгдлийг анхдагч утга болгон нэмнэ үү.
- "Activity_main.xml" руу буцаж очоод "Товч" текстийг баруун талд байгаа Атрибутын самбар дээрх "@string/text_add" гэж орлуулна уу.
- Баруун талд байгаа Аттрибутын самбар дээрх "Id" -ийн хажууд байгаа "buttonAdd" гэх мэт товчлуурыг тодорхойлогч ID -д өг.
- Дэлгэц дээрх бусад объектуудтай адил товчлуурыг хязгаарлаж, төвд нь тавь.

Алхам 8. Хоёр орчуулгын мөрийг нэмнэ үү
Орчуулгын редакторыг нээгээд хоёр шинэ мөр үүсгэнэ үү. Түлхүүрийг "үр дүн", анхдагч утгаар нь "Үр дүн" гэж нэрлэх ёстой. Нөгөөхийг нь "not_yet_calculated" гэж түлхүүр гэж нэрлэж, "хараахан тооцоолоогүй байна" гэж анхдагч утгаар нь нэрлэх ёстой.

Алхам 9. Өөр хоёр текст хайрцгийг нэмнэ үү
Хоёр шинэ текст хайрцаг нэмэхийн тулд дараах алхмуудыг ашиглана уу.
- "Activity_main.xml" таб руу буцна уу.
- Дарна уу Текст "Палитр" -ын зүүн талд байгаа самбар дээр.
- Хоёр чирнэ үү TextView текст хайрцгийг дэлгэц дээр байрлуулна.
- Мөрүүдийг нэмсэн утсаар солино уу.
- Аттрибутын самбарын "id" талбарт "хараахан тооцоолоогүй байна" гэсэн гарчигтай текст хайрцгийг "resultOut" шиг өгнө үү.
- Эдгээр текстийн хайрцгийг эцэг эхийн дээд ба эхлэлийг хязгаарлаарай.

Алхам 10. "mainActivity.java" руу шилжих
Энэ бол програмын кодыг агуулсан файл юм.

Алхам 11. Шаардлагатай хувьсагчдыг зарлах
Та хэрэглэгчийн оролтыг авах, хэрэглэгч товчлуур дарахад хариу үйлдэл үзүүлэх, "хараахан тооцоолоогүй" текст хайрцгийг тооцооллын үр дүнд өөрчлөх шаардлагатай болно. Үүнийг хийхийн тулд програм нь дэлгэц дээрх зүйлсийг "харах" хэрэгтэй. Та тэдгээрийг эцсийн байдлаар зарлах ёстой, учир нь та тэдгээрийг хэзээ ч шууд өөрчлөхгүй, зөвхөн тэдний шинж чанарыг өөрчлөх болно. Тиймээс onCreate () функцын доорх мөрөнд "setContentView ()" гэсэн мөрийн дараа дараахыг бичнэ үү. Хэрэв текст хайрцаг болон товчлуурууд доорхоос өөр нэртэй байвал тэдгээрийг шаардлагатай хэмжээгээр өөрчилнө үү. Кодыг гараар оруулна уу. Хэрэв та хуулж буулгах юм бол энэ нь ажиллахгүй болно. Код дараах байдалтай байна.
эцсийн EditText num1 = findViewById (R.id.number1); эцсийн EditText num2 = findViewById (R.id.number2); эцсийн Button buttonAdd = findViewById (R.id.buttonAdd); эцсийн TextView resultOut = findViewById (R.id.resultOut);

Алхам 12. Клик сонсогч үүсгэх
Энэ нь хэрэглэгч товчлуур дээр дарахад дуудагдах функц юм. Нэгийг нэмэхийн тулд кодын сүүлчийн "эцсийн" мөрийн доор дараахыг бичнэ үү.
buttonAdd.setOnClickListener (шинэ View. OnClickListener () {@Orride public void onClick (View v) {
} });

Алхам 13. Товшилт сонсогч руу код нэмнэ үү
Та хэрэглэгчийн орцыг авах, тэдгээрийг бүхэл тоо болгон хөрвүүлэх, нэгтгэх, "хараахан тооцоолоогүй" текстийн хайрцгийн текстийг үр дүн болгон өөрчлөхийг хүсч байна. Дараах кодыг "public void onClick (View v)" шугамын доор нэмнэ үү.
int sum = Integer.parseInt (num1.getText (). toString ()) + Integer.parseInt (num2.getText (). toString ()); resultOut.setText (Integer.toString (нийлбэр));
4 -ийн 4 -р хэсэг: Апп -ийг турших

Алхам 1. APK бүтээх
APK файл үүсгэхийн тулд дараах алхмуудыг ашиглана уу.
- Дарна уу Бүтээх таб.
- Дарна уу Багц (үүд) / APK (үүд) үүсгэх
- Дарна уу APK (ууд) үүсгэх.

Алхам 2. Баруун доод буланд гарч ирэх цонхонд "байршуулах" холбоос дээр дарна уу
Энэ нь файлын менежер дээр APK -тэй хавтсыг нээх болно.

Алхам 3. Андройд ухаалаг гар утсаа компьютерт холбоно уу
Ухаалаг утас эсвэл таблетаа компьютерт холбохын тулд USB / microUSB дамжуулах кабелийг ашиглана уу.

Алхам 4. APK -ийг ухаалаг гар утсан дээрээ хуулна уу
Ухаалаг гар утсан дээр эмх замбараагүй байдал үүсгэхгүйн тулд APK -ийнхээ шинэ лавлах үүсгэ (одоогоор энэ нь зөвхөн нэг юм, гэхдээ хэрэв та үргэлжлүүлэн хөгжүүлбэл танд удахгүй олон бий болно) эсвэл Татаж авах лавлахыг ашиглана уу.. Json файлыг хуулж болохгүй, үүнийг үл тоомсорлоорой.

Алхам 5. Ухаалаг гар утсан дээрх APK -г олоорой
Файл менежерийг нээнэ үү. Хэрэв энэ нь саяхан татаж авсан файлууд эсвэл APKs хэсэгт байхгүй бол үүнийг хайна уу.

Алхам 6. APK дээр дарна уу
Үүнийг суулгах эсэхийг танаас асуух болно. Товшино уу Тийм ээ мөн суулгалтыг хүлээнэ үү.
- Ухаалаг гар утасны тохиргоонд гадны эх үүсвэрээс програм суулгахыг зөвшөөрөх ёстой бөгөөд үүнд програмаа суулгаж, туршиж үзэх боломжтой болно.
- APK -ийг суулгасны дараа устгах боломжтой. Хэрэв танд дахин хэрэгтэй бол та компьютер дээрээ үргэлж шинэ компьютер барьж болно.

Алхам 7. Ухаалаг гар утсан дээрх програмыг нээнэ үү
Энэ нь хар хөх-ногоон дэвсгэрийн ард цагаан өнгийн Android лого байх болно.

Алхам 8. Апп нь хүлээгдэж буй байдлаар ажиллаж байгаа эсэхийг шалгаарай
Зөвлөмж
Хэрэв та бусдад хэрэгтэй гэж бодож байгаа зүйлээ хийвэл Google Play гэх мэт зарим түгээлтийн платформ дээр програмаа нийтлэх боломжтой. Гэсэн хэдий ч та сурч байхдаа програмчлалын туршилтаа зөвхөн ухаалаг гар утас, компьютер дээрээ л хадгалж үлдэх боломжтой
Анхааруулга
- Энэ нийтлэлд дурдсан командыг Windows командын мөрөнд бичих нь ажиллахгүй болно. Оронд нь заасан бусад аргыг ашиглаарай.
- Андройд студийг интернет холболт сайтай үед л суулгаарай. Хэрэв суулгах явцад байнга тасалддаг бол гэнэтийн асуудал гарч болзошгүй.