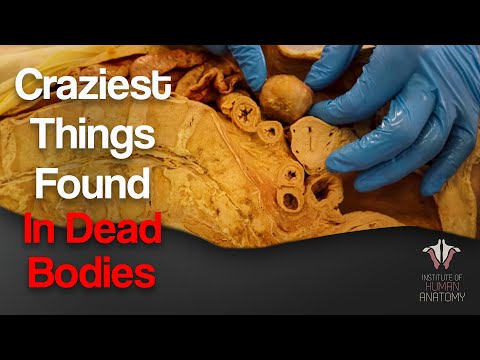Та асар их судалгааны төсөл эсвэл найрсаг баярын мэндчилгээний карт дээр ажиллаж байгаа эсэхээс үл хамааран Word баримт бичигтээ зураг нэмэх нь таны төслийн үнэ цэнийг нэмэгдүүлэх болно. Энэхүү wikiHow нь Windows болон macOS аль алиныг нь ашиглан Microsoft Word баримт бичигт зураг оруулахыг заадаг.
Алхам
2 -р арга 1: Windows

Алхам 1. Баримт бичгийнхээ зургийг оруулахыг хүссэн газраа дарна уу
Энэ үед Word -ийн оруулах курсор, босоо анивчих самбар гарч ирнэ. Зургийг оруулах үед түүний зүүн доод булан яг энэ цэг дээр байх болно.
Энэ арга нь Word 2016 -ээс эхлэн Word -ийн орчин үеийн бүх хувилбаруудад тохиромжтой. Та үүнийг Windows -ийн өмнөх хувилбаруудын гарын авлага болгон ашиглаж болно, гэхдээ цөөн тооны хэрэгсэл, онцлог байх болно

Алхам 2. Insert цэс дээр дарна уу
Энэ нь "Нүүр хуудас" ба "Зурах" (эсвэл "Хувилбар" ба "Дизайн") хоёрын хоорондох Word -ийн дээд хэсэгт ойрхон байна.

Алхам 3. "Зураг" хэрэгслийг дарна уу
Энэ нь Word -ийн дээд хэсэгт байрлах хэрэгслийн самбарын "Дүрслэл" хэсэгт байна. Зарим байршлын сонголтууд гарч ирэх болно. Хэрэв та Word 2019 ба түүнээс дээш хувилбарыг ашиглаж байгаа бол цэс өргөжих болно. Хэрэв та Word 2016 эсвэл түүнээс өмнөх хувилбарыг ашиглаж байгаа бол таны файл хөтөч гарч ирэх болно.

Алхам 4. Өөрийн зургийг хадгалсан байршлыг сонгоно уу
-
Word 2019 эсвэл түүнээс хойшхи хувилбар:
- Дарна уу Энэ төхөөрөмж хэрэв зураг таны компьютер дээр байгаа бол.
- Дарна уу Хувьцааны зураг Майкрософтын цуглуулгаас үнэгүй хувьцааны зургийг сонгох.
- Дарна уу Онлайн зургууд вэб дээрээс зураг хайхын тулд Bing -ийн зургийн хайлтыг ашиглах.
- Хэрэв зураг таны OneDrive дээр байгаа бол сонгоно уу Онлайн зургууд мөн дарна уу OneDrive зүүн доод буланд.
-
Үг 2016:
- Хэрэв зураг таны компьютер дээр байгаа бол файл хөтөч дээр дарна уу.
- Хэрэв та зургийг онлайнаар хайх эсвэл Facebook, Flickr эсвэл OneDrive -аас оруулахыг хүсч байвал файл хөтчийг хааж, дарна уу. Онлайн зургууд Хэрэгслийн самбар дээрх "Зураг" хажууд байгаа дүрс. Та дараа нь Bing зураг хайх, Flickr эсвэл Facebook -ээс зураг сонгох боломжтой.
- Хэрэв зураг таны OneDrive дээр байгаа бол дарна уу Онлайн зургууд -ийн оронд Зургууд мөн дарна уу Хайх "OneDrive" -ийн хажууд.

Алхам 5. Оруулахыг хүссэн зургаа сонгоно уу
Та зургийг олохдоо нэг удаа дарж сонгоно уу.
- Хэрэв та хувьцаа эсвэл онлайн зургуудаас сонгож байгаа бол олон зураг дээр дарж нэгээс олон зураг нэмж болно.
- Хэрэв та компьютерээсээ файл сонгож, нэгээс олон зураг нэмэхийг хүсч байвал дарна уу Ctrl Зураг бүр дээр дарж байхдаа товчлуурыг дарна уу.

Алхам 6. Insert дээр дарна уу
Энэ нь таны зургийг хаана сонгосон эсэхээс үл хамааран цонхны баруун доод буланд ойрхон байх болно.

Алхам 7. Зургийн хэмжээг өөрчлөх
Хэрэв та зургийн хэмжээг нэмэгдүүлэх эсвэл багасгахыг хүсч байвал нэг удаа дарж сонгоод булангийн тойргуудын аль нэгийг нь чирээд чир.
Хэрэв та хүсвэл хэмжээг нь зааж өгч болно. Зурган дээр давхар товшоод дээд хэсэгт байрлах "Зургийн формат" табыг нээгээд "Өндөр" ба "Өргөн" хажууд хүссэн хэмжээсийг тохируулна уу

Алхам 8. Зургийн дээд талд байгаа муруй сумыг ашиглан эргүүлнэ үү
Энэ нь зургийн төв хэсгийн дээд цэг дээр байна. Эргүүлэхийн тулд хулганы курсорыг муруй суман дээр тавиад, курсороо дарж, сэтгэл хангалуун болтол зүүн эсвэл баруун тийш чирнэ үү.

Алхам 9. Зураг дээр давхар товшиж засварлах илүү олон хэрэгслүүдийг ашиглана уу
Энэ нь Word -ийн дээд хэсэгт байрлах "Зургийн формат" (2019 ба түүнээс хойшхи) эсвэл "Формат" (2016) табыг нээнэ. Энэ таб дээр та дараахь зүйлийг хийх боломжтой.
- Баруун дээд хэсэгт байрлах "Зохицуулах" самбар дээр дарна уу Текстийг боох текстийг блок хэлбэрээр хэрхэн байрлуулахаа сонгох. Та энд тохируулгын тохиргоог тохируулж болно.
- Зургийг тайрахын тулд дээр дарна уу Газар тариалан Баруун дээд буланд байгаа "Хэмжээ" самбар дээрх хэрэгсэл.
- Зүүн дээд буланд байрлах "Тохируулах" самбар нь арын дэвсгэрийг арилгах, өнгөний эффект, залруулга хийх нэмэлт хэрэгслүүдтэй.
- Зургийн эргэн тойронд хүрээ эсвэл эффект нэмэхийн тулд Форматын мөрний төв хэсэгт байрлах "Зургийн хэв маяг" -аас аль нэгийг нь сонгох эсвэл хэв маягийг илүү сайн хянахын тулд хэсгийн бусад сонголтуудын аль нэгийг сонгоно уу.
2 -ийн 2 -р арга: macOS

Алхам 1. Баримт бичгийнхээ зургийг оруулахыг хүссэн газраа дарна уу
Энэ нь курсорыг тухайн байрлалд байрлуулна.

Алхам 2. Insert табыг дарна уу
Энэ нь "Нүүр хуудас" ба "Дизайн" эсвэл "Гэр" ба "Зурах" табуудын хоорондох Word -ийн дээд хэсэгт байрладаг.

Алхам 3. Зургийн дүрс дээр дарна уу
Энэ нь Word -ийн дээд хэсэгт байрлах хэрэгслийн самбар дээр байна. "Хүснэгт" ба "Дүрс" хоёрын хооронд шар нартай ногоон уулын дүрсийг хай.

Алхам 4. Photo Browser дээр дарна уу эсвэл Файлаас авсан зураг.
Хэрэв та Mac -ийн зургийн аппликейшн дээрх зургийг үзэх бол үүнийг ашиглана уу Фото зургийн хөтөч. Finder ашиглан зургийн файлыг сонгохын тулд сонгоно уу Файлаас авсан зураг.

Алхам 5. Зургийг баримт бичигт оруулах
Хэрэв та Photo Browser сонголтыг ашиглаж байгаа бол зургийг документ дээрээ чирж оруулаарай. Хэрэв та Файлаас Зураг ашиглаж байгаа бол зургийг сонгоод дарна уу Оруулах.

Алхам 6. Зургийн хэмжээг өөрчлөх
Хэрэв та зургийн хэмжээг нэмэгдүүлэх эсвэл багасгахыг хүсч байвал дүрсийг сонгоод дараах сонголтуудын аль нэгийг хийнэ үү.
- Зургийн хэмжээг сунгахгүй, хазайхгүйн тулд пропорцийг хадгалахын тулд дарна уу Shift Хэмжээний бариулыг (тойрог) дотогш эсвэл гадагш чирэх үед түлхүүрийг дарна уу.
- Хэмжээг өөрчлөхдөө зургийн төв хэсгийг хэвээр нь байлгахын тулд товчлуурыг дарна уу Сонголт бариулыг чирэх үед түлхүүр.
- Та мөн хэмжээг зааж өгч болно. Зураг дээр давхар товшоод "Зургийн формат" табыг нээгээд "Өндөр" ба "Өргөн" хажууд хүссэн хэмжээсийг оруулна уу.

Алхам 7. Зургийн дээд талд байгаа муруй сумыг чирж эргүүлээрэй
Энэ нь зургийн төвийн дээд ирмэг дээрх цэгийн дээр байна. Зүгээр л хулганы курсорыг муруй суман дээр тавиад дараа нь баруун эсвэл зүүн тийш нь чирээд зөв болтол нь чирнэ үү.

Алхам 8. Зураг дээр давхар товшиж засварлах илүү олон хэрэгслүүдийг ашиглана уу
Энэ нь Word -ийн дээд хэсэгт байрлах "Зургийн формат" табыг нээдэг бөгөөд энэ нь арын дэвсгэрийг арилгах, хэв маягийг нэмэх чадвартай олон засварлах шинж чанартай байдаг.
- Дарна уу Залруулга Зүүн дээд булангийн ойролцоо гэрэлтүүлэг, өнгөний асуудлыг засах.
- Дарна уу Уран сайхны эффектүүд шүүлтүүрээр тоглох, болон Ил тод байдал зургийг илүү тод харагдуулахын тулд.
- Зургийг тайрахын тулд дээр дарна уу Газар тариалан өндөр ба өргөний хяналтын хажууд байгаа хэрэгсэл.
- Дарна уу Текстийг боох текстийг блок хэлбэрээр хэрхэн байрлуулахаа сонгох, ашиглах Тохируулах ба Байрлал зөв байрлуулахыг баталгаажуулах.
- Дарна уу Түргэн хэв маяг урьдчилан загварчилсан хил, сүүдэр болон бусад сонголтыг сонгох.
Видео - Энэ үйлчилгээг ашигласнаар зарим мэдээллийг YouTube -тэй хуваалцаж болно

Зөвлөмж
- Microsoft Word -ийн шинэ хувилбаруудад байгаа гэрэл зургийн өөрчлөлтийн бусад онцлог шинж чанарууд нь хүрээ, хайчилбарын хэв маяг, сүүдэр, налуу ирмэг, туяа, сүүдэр оруулах чадвар юм.
- Word документэд зураг нэмэх нь түүний хэмжээг нэмэгдүүлдэг.
- Та зургийг тайрахдаа зургийн бодит тайрсан хэсгийг устгаагүй, нуусан болно; "Шахалтын тохиргоо" харилцах цонхны "Зургийн тайрсан хэсгийг устгах" хайрцгийг шалгахгүй бол. Тайрсан хэсгийг устгасан аливаа шахсан зургийг анхны төрхөөр нь сэргээх боломжгүй.