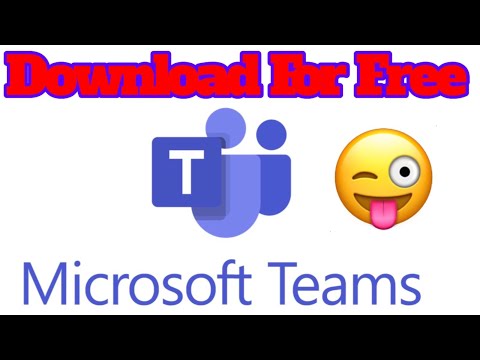Энэхүү wikiHow нь Microsoft Word дээр "Захидал нийлүүлэх" функцийг хэрхэн ашиглахыг заадаг. Захидал нийлүүлэх нь холбоо барих мэдээллийн хүснэгтийг ашиглан баримт бичгийн хуулбар бүрт өөр хаяг, нэр эсвэл бусад мэдээллийг автоматаар өгөх боломжийг олгодог. Баримт бичиг бүрийн дээд талд хүн бүрийн нэр, хаягийг гараар бичих шаардлагагүй тул мэдээллийн хуудас эсвэл мэдэгдлийг хувийн болгоход энэ нь ашигтай байдаг.
Алхам
3 -р хэсгийн 1: Холбоо барих хуудас үүсгэх

Алхам 1. Microsoft Excel -ийг нээнэ үү
Microsoft Excel програмын дүрс нь хар ногоон дэвсгэр дээр цагаан "X" -тэй төстэй. Excel "Шинэ" хуудас нээгдэнэ.
Хэрэв танд Excel дээр холбоо барих хуудас байгаа бол Excel харилцагчдыг импортлохыг алгасаарай

Алхам 2. Хоосон ажлын дэвтэр дээр дарна уу
Энэ нь "Шинэ" хуудасны зүүн дээд талд байна. Энэ нь шинэ хоосон Excel баримт бичгийг нээх болно.

Алхам 3. Холбоо барих толгойгоо нэмнэ үү
Нүднээс эхэлж байна A1 тэндээс шууд хөдөлж дараах толгойг оруулна уу.
- Нэр - Таны харилцагчдын нэрс энэ баганад (нүд A1).
- Овог нэр - Таны харилцагчдын овог нэр энэ баганад байх болно (нүд B1).
- Утас - Таны харилцагчдын утасны дугаарыг энэ баганад оруулах болно (нүд C1).
- StreetAddress - Таны харилцагчдын гудамжны хаягийг энэ баганад оруулах болно (нүд D1).
- Хот - Таны харилцагчдын оршин суугаа хотууд энэ баганад орно (нүд E1).
- Муж - Таны харилцагчдын оршин суугаа муж энэ баганад бичигдэх болно (нүд F1).
- ZIP - Таны харилцагчдын ZIP кодыг энэ баганад оруулах болно (нүд G1).
- Имэйл - Таны харилцагчдын имэйл хаягууд энэ баганад орно (нүд H1).

Алхам 4. Харилцагчдынхаа мэдээллийг оруулна уу
А баганын 2 -р нүднээс эхлэн имэйл нийлүүлэхийг хүсч буй хүн бүрийн холбоо барих мэдээллийг оруулна уу.
Үргэлжлүүлэхийн өмнө энэ мэдээлэл үнэн зөв эсэхийг шалгаарай

Алхам 5. Баримтаа хадгална уу
Үүнийг хийхийн тулд:
- Windows - дарна уу Файл, дарна уу Хадгалах, хоёр дарж Энэ PC, цонхны зүүн талд хадгалах байршлыг дарж, "Файлын нэр" текст талбарт баримтын нэрийг бичээд дарна уу. Хадгалах.
- Mac - дарна уу Файл, дарна уу Хадгалах…, "Хадгалах" талбарт баримт бичгийн нэрийг оруулаад "Хаана" хайрцгийг дарж, хавтасыг дарж хадгалах байршлыг сонгоод дарна уу. Хадгалах.
- Сонгосон хадгалах байршлаа санаарай-та дараа нь Excel хүснэгтийг олох хэрэгтэй болно.

Алхам 6. Excel -ийг хаах
Дарна уу X Excel-ийн баруун дээд буланд (Windows) эсвэл зүүн дээд буланд улаан тойрог (Mac). Та одоо Microsoft Word дээр захидал нийлүүлэх ажлыг үргэлжлүүлж болно.
3 -р хэсгийн 2: Харилцагчдыг Word руу импортлох

Алхам 1. Microsoft Word -ийг нээнэ үү
Word програмын дүрс нь хар хөх дэвсгэр дээр цагаан "W" шиг харагдаж байна. Excel -ийн нэгэн адил "Шинэ" хуудас нээгдэнэ.
Хэрэв танд Excel харилцагчдыг импортлохыг хүсч буй Microsoft Word баримт бичиг байгаа бол та үүнийг нээж хоёр алхам дээр дарж дараагийн алхамыг алгасах болно

Алхам 2. Хоосон баримт дээр дарна уу
Энэ бол хуудасны зүүн дээд талд цагаан хайрцаг юм. Microsoft Word хоосон баримт нээгдэх болно.

Алхам 3. Захидал таб дээр дарна уу
Энэ таб нь Microsoft Word цонхны дээд талд байрладаг. Энд байгаа табуудын эгнээний доор toolbar гарч ирнэ.

Алхам 4. Хүлээн авагч сонгох дээр дарна уу
Энэ нь "Захидлын нийлүүлэлтийг эхлүүлэх" хэсэгт байна Захидал хэрэгслийн самбар. Үүнийг хийснээр унах цэс гарч ирнэ.

Алхам 5. Одоо байгаа жагсаалтыг ашиглахыг дарна уу
Та энэ сонголтыг унах цэснээс олох болно. Шинэ цонх нээгдэнэ.
- Хэрэв та оронд нь Outlook харилцагчдыг ашиглахыг хүсч байвал та үүнийг сонгож болно Outlook Харилцагчдаас сонгоно уу унах цэсэн дэх сонголт.
- Та мөн сонгохдоо холбоо барих мэдээллийн түр жагсаалтыг Word дээр бичиж болно Шинэ жагсаалт бичих сонголт. Зөвхөн цөөн тооны харилцагчдын мэдээллийг үүсгэх шаардлагатай үед энэ нь ашигтай байдаг.

Алхам 6. Microsoft Excel харилцах хуудсаа сонгоно уу
Цонхны зүүн талд Excel хуудсыг хадгалсан фолдерыг дараад Excel хуудсыг сонгоно уу.

Алхам 7. Нээх дээр дарна уу
Энэ нь цонхны баруун доод буланд байна.

Алхам 8. Шийдвэрээ баталгаажуулна уу
Гарч ирэх цонхонд Excel хуудасны нэрийг дараад дараа нь дарна уу БОЛЖ БАЙНА УУ цонхны доод талд. Таны Excel хуудас таны харилцагчдыг ачаалах байршлаар сонгогдох болно.
Энэ цонхны доод талд байгаа "Өгөгдлийн эхний мөр баганын толгойг агуулж байна" гэсэн нүдийг шалгасан эсэхийг шалгаарай
3 -р хэсгийн 3 -р хэсэг: Захидал нийлүүлэхийг ашиглах

Алхам 1. Холбоо барих мэдээллийг оруулахыг хүсч буй газар руу очно уу
Холбоо барих мэдээллийг оруулахыг хүсч буй газраа (жишээлбэл, баримт бичгийн дээд хэсэг) олоод курсорыг тэнд байрлуулна уу.

Алхам 2. Insert Merge Field дээр дарна уу
Энэ бол "Талбар бичих, оруулах" хэсэгт байгаа сонголт юм Захидал таб. Унтраах цэс гарч ирнэ.
Та дарах хэрэгтэй байж магадгүй юм Захидал Үүнийг хийхийн өмнө дахин таб руу очно уу.

Алхам 3. Мэдээллийн төрлийг сонгоно уу
Унтраах цэсэнд оруулахын тулд Excel баримт бичгийнхээ нэг толгойн нэрийг дарна уу.
Жишээлбэл, та дарна уу Нэр Хэрэв та харилцагчдын нэрэнд хаяг оруулахыг хүсвэл унах цэс рүү орно уу.

Алхам 4. Шаардлагатай бол бусад мэдээллийг оруулна уу
Энэ нь харилцагчдын хаяг, овог нэр, утасны дугаар гэх мэтийг агуулж болно.

Алхам 5. Finish & Merge дээр дарна уу
Энэ нь баруун дээд талд байрладаг Захидал табын хэрэгслийн самбар. Энэ нь унах цэсийг санал болгодог.

Алхам 6. Нэгтгэх сонголтыг сонгоно уу
Дараахь зүйлсийн аль нэгийг дарна уу.
- Хувь хүний баримт бичгийг засах - Хүлээн авагч бүрийн баримт бичгийг нээж, цаашид баримт бичгийг хувийн болгох боломжийг танд олгоно.
- Баримт бичгийг хэвлэх … - Холбоо барих хуудсан дээр жагсаасан хүн бүрийн хувьд баримт бичгийн хуулбарыг хэвлэх боломжийг танд олгоно.
- Имэйл мессеж илгээх … - Баримт бичгийг имэйлээр илгээх боломжийг танд олгоно. Харилцагчдын имэйл хаягийг очих имэйл хаягаар сонгоно.

Алхам 7. Дэлгэц дээрх зааврыг дагана уу
Таны сонгосон сонголтоос хамааран танд хянуулах нэмэлт маягт байх болно (жишээлбэл, хэрэв та сонгосон бол Имэйл, та сэдэв оруулаад дараа нь дарна уу БОЛЖ БАЙНА УУ). Үүнийг хийснээр имэйлийг нэгтгэх процессыг дуусгах болно.