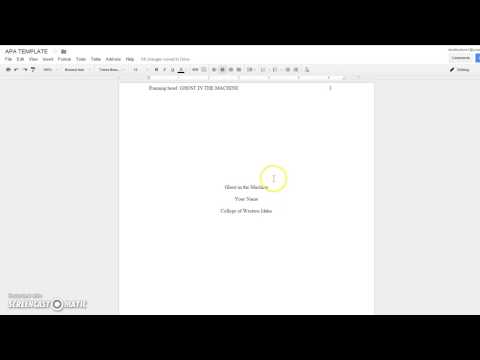Энэхүү wikiHow нь Windows 10 дээр тодосгогч өндөр горим ашиглан тодосгогчийг хэрхэн тохируулахыг танд заах болно. Хэрэв танд алсын хараа муу байгаа бол Windows 10 дээр өндөр тодосгогч горимыг идэвхжүүлэх нь таны компьютерийн хаа сайгүй өнгийг тохируулах энгийн бөгөөд хурдан засвар юм. Гэсэн хэдий ч LCD дэлгэц гэх мэт ихэнх бие даасан мониторууд нь тусдаа тохиргоо эсвэл товчлууртай байдаг бөгөөд ихэнх зөөврийн компьютерууд дэлгэцийн тохиргоог илүү нарийвчлалтайгаар хийдэг бөгөөд үүнийг график драйвер шиг ширээнийхээ баруун товчлуур дээр дарж олж болно.
Алхам

Алхам 1. ⊞ Win+I дарна уу
Дарж Ялах ба би түлхүүрүүдийг хамтад нь дарвал Тохиргоо цэсийг нээнэ. Та мөн taskbar дээрх Windows логог дарж, арааны дүрс дээр дарж Тохиргоог нээж болно.

Алхам 2. Хандалтын хялбар байдал дээр дарна уу
Энэ нь цагийн цэгтэй зургийн хажууд байгаа цэсийн доод талд байна.

Алхам 3. Өндөр тодосгогч дээр дарна уу
Та үүнийг цонхны зүүн талд байрлах босоо цэснээс харах болно.

Алхам 4. "Өндөр тодосгогч ашиглах" хэсэгт байгаа унтраалгыг асаах, унтраахын тулд дарна уу
" Хэрэв та Windows -ийн өнгөний өөрчлөлтийг бэлэн болгохын тулд өндөр тодосгогчийг идэвхжүүлж байгаа бол түр хүлээх хэрэгтэй болж магадгүй юм.
Хэрэв танд анхдагч өндөр тодосгогч сэдэв таалагдахгүй байгаа бол "Сэдвийг сонгоно уу" гэсэн гарчгийн доор жагсаасан жагсаалтаас урьдчилан сонгосон сэдвүүдээс сонгож болно. Та элементийн таних тэмдгийн хажууд байгаа өнгөт тэгш өнцөгт дээр дарж дэлгэцийн янз бүрийн элементүүдийн өнгийг өөрчилж болно. Жишээлбэл, хэрэв танд холбоос текст цэнхэр өнгөөр харагдахыг хүсэхгүй байгаа бол цэнхэр хайрцгийг дарж шинэ өнгө сонгоод дарна уу. Дууссан, дараа нь дарна уу Хэрэглэх.
Зөвлөмж
- Хэрэв танд анхдагч өндөр тодосгогч сэдэв байгаа бол та Alt+⇧ Shift болон Print Screen (Print Scr) товчлуурыг дарж өндөр тодосгогчийг хурдан идэвхжүүлэх боломжтой.
- Windows 10-ийн зарим компьютер, график драйверууд (Intel график картаар ажилладаг компьютер гэх мэт) ширээний баруун товчийг дарахад цэс гарч ирнэ. Сонгоно уу График шинж чанарууд Тэгээд Дэлгэц. Та нар харж болно Өнгөний тохиргоо Intel Graphics Control Panel цонхны зүүн талд байрлах босоо цэс, хажууд байгаа гулсагч Харьцуулах Та өнгөний ялгааг өөрчлөхийн тулд зүүн, баруун тийш чирж болно. Өөрчлөлтөд сэтгэл хангалуун байгаа бол дарна уу Хэрэглэх. Хэрэв танд өөрчлөлт таалагдахгүй бол дарна уу Анхдагч тохиргоог сэргээх мөн цонхыг хаа.