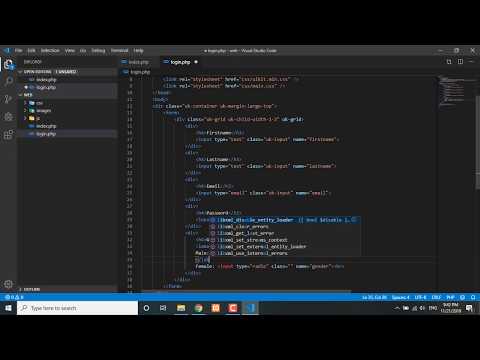Администраторын нууц үгтэй бол та ямар ч Mac програмыг root эрхтэйгээр нээж болно. Ердийнх шиг, хэрэв та юу хийж байгаагаа мэдэхгүй бол root хандалтыг бүү ашиглаарай, учир нь та програм эсвэл компьютерт ноцтой хохирол учруулж болзошгүй юм.
Алхам
3 -ийн 1 -р арга: Админ данснаас

Алхам 1. Эрсдэлийг мэдэж аваарай
Ихэнх график програмууд нь root хандалтанд зориулагдаагүй болно. Та сайн ойлгосон тодорхой ажлуудаар өөрийгөө хязгаарлаарай, эс тэгвээс хандах боломжгүй файлууд, програмын эвдрэл эсвэл аюулгүй байдлын эмзэг байдалд хүргэж болзошгүй юм.

Алхам 2. Терминал нээх
Компьютер дээрээ администраторын данс руу нэвтэрнэ үү. Applications → Utilities руу очоод Terminal -ийг ажиллуулна уу.
Энэ администраторын данс хоосон биш нууц үгтэй байх ёстой, эс тэгвээс Терминал нь танд root эрхэд хандахыг зөвшөөрөхгүй

Алхам 3. Хурдан аргыг туршиж үзээрэй
Sudo тушаал нь root хандалттай програмуудыг ажиллуулах боломжийг олгодог боловч програмын багц доторх гүйцэтгэх файлын замыг шаарддаг. Ихэнх Mac програмууд болон гуравдагч талын олон програмууд багцын агуулгыг ижил аргаар зохион байгуулдаг тул үүнийг туршиж үзэх нь зүйтэй юм.
-
Sudo "\ файлын замыг хатуу дискнээс програм руу оруулна уу. App/Contents/MacOS/application name".
Жишээлбэл, iTunes -ийг нээхийн тулд sudo "/Applications/iTunes.app/Contents/MacOS/iTunes" гэж бичээд ⏎ Буцах товчийг дарна уу.
- Одоогоор нэвтэрч буй администраторын дансны нууц үгийг оруулна уу. Буцах товчийг дарна уу.
- Хэрэв тушаал ажиллаж байвал програм нь root эрхээр нээгдэх ёстой. Хэрэв Терминал "тушаал олдсонгүй" гэж хэлвэл дараагийн алхам руу үргэлжлүүлнэ үү.

Алхам 4. Програмын багцын агуулгыг нээнэ үү
Хэрэв хурдан арга нь тус болоогүй бол Finder дээрээс програмыг олоорой. Түүний дүрс дээр хулганы баруун товчийг дарна уу (эсвэл Control товчлуур дээр дарна уу).

Алхам 5. Гүйцэтгэх боломжтой файлыг олоорой
Та одоо програмын дотор нэг буюу хэд хэдэн хавтсыг харах ёстой. Энэ хавтас доторх гүйцэтгэх файлыг олоорой. Энэ нь ихэвчлэн /Агуулга /MacOS дотор байдаг.
- Гүйцэтгэх програм нь ихэвчлэн програмтай ижил нэртэй байдаг боловч "run.sh." гэх мэт өөр нэртэй байж болно.
- Гүйцэтгэх файлын дүрс нь ихэвчлэн хар дөрвөлжин хэлбэртэй бөгөөд "exec" гэсэн үгийг жижиг үсгээр бичдэг.

Алхам 6. Терминал руу sudo гэж бичнэ үү
Sudo гэж бичээд дараа нь хоосон зай бичээрэй. Тушаалыг хараахан оруулах хэрэггүй.

Алхам 7. Гүйцэтгэх боломжтой файлыг Terminal мөр рүү чирнэ үү
Энэ нь файлын замыг гүйцэтгэх файлд автоматаар оруулах ёстой.

Алхам 8. Командыг нууц үгээр баталгаажуулна уу
Хит ⏎ Буцах. Нэвтэрсэн администратор дансныхаа нууц үгийг оруулаад ⏎ Дахин буцах товчийг дарна уу. Аппликешн нь root эрхээр ажиллах ёстой.
3-ийн 2-р арга: Админ бус данснаас

Алхам 1. Терминалийг администратор бус дансанд нээнэ үү
Олон системийн администраторууд алдаа эсвэл хортой програмын халдлагаас үүдэлтэй хохирлыг хязгаарлахын тулд энгийн хэрэглэгчийн бүртгэлд ажиллахыг илүүд үздэг. Энэ арга нь администраторын нууц үгийг шаарддаг хэвээр байгаа боловч хэрэглэгчдийг солихгүйгээр түр зуурын хандалтыг авах боломжийг танд олгоно. Эхлэхийн тулд Терминал цонхыг нээнэ үү.

Алхам 2. Терминал дотор админ руу шилжих
Su командыг оруулаад дараа нь энэ компьютер дээр зай болон администраторын хэрэглэгчийн нэрийг оруулна уу. Энэ администраторын нууц үгийг оруулна уу. Та одоо тэр хэрэглэгчээр ажиллаж байна.
Тушаалын зураас нь заавал биш боловч санал болгож байна. Энэ нь хүрээлэн буй орчны хувьсагч, лавлахыг админ хэрэглэгчийнх болгон тохируулдаг бөгөөд энэ нь санамсаргүйгээр гэмтэх магадлалыг хязгаарладаг

Алхам 3. Програмыг sudo ашиглан нээнэ үү
Ердийн хэрэглээ бол sudo "\ хатуу дискнээс програм руу чиглэсэн файлын зам. App/Contents/MacOS/application name" юм. Хэрэв энэ нь ажиллахгүй эсвэл танд нэмэлт заавар хэрэгтэй бол дээрх администраторын зааврыг үзнэ үү.

Алхам 4. Өөрийн данс руу буцах
Та root эрх шаарддаг бүх ажлыг дуусгасны дараа Терминал дээр гарах гарцыг оруулна уу. Энэ нь администратор хэрэглэгчээс гарч таныг ердийн данс руу буцаах болно.
3 -р аргын 3: Алдааг олж засварлах

Алхам 1. Системийн бүрэн бүтэн байдлын хамгаалалтыг идэвхгүй болгох (Өндөр эрсдэлтэй)
Mac OS 10.11 El Capitan -д танилцуулсан энэ функц нь үндсэн хэрэглэгчийн хувьд ч гэсэн чухал файлуудын хандалтыг хязгаарладаг. Хэрэв та хүссэн өөрчлөлтийг хийх боломжгүй бол SIP -г идэвхгүй болгож болно. Хэрэв та өөрийнхөө чадварт итгэлтэй байгаа бөгөөд алдаа нь таны компьютерийг арчиж эсвэл ажиллахгүй болгож магадгүйг ойлгож байгаа бол үүнийг хий.
- Компьютерээ дахин эхлүүлнэ үү. Сэргээх горимд орохын тулд дууг сонссоны дараа Command + R товчийг дарна уу.
- Дээд цэснээс Utilities, дараа нь терминалыг сонгоно уу.
- Csrutil идэвхгүй болгохыг оруулна уу; Терминал дээр дахин ачаална уу.
- Компьютерийг ердийнх шиг дахин асаахыг зөвшөөрнө үү. Та одоо дээрх алхмуудыг ашиглан бүрэн root эрхтэй аливаа програмыг нээж болно. Дууссаны дараа SIP -ийг сэргээхийн тулд идэвхгүй болгохын оронд эдгээр зааврыг давтаж үзээрэй.

Алхам 2. График текст засварлагчийн оронд нано ашиглана уу
Терминал дотор текст засварлагч ашиглан тохиргооны файлуудыг засварлах нь илүү найдвартай, найдвартай байж магадгүй юм. Нано бол анхдагчаар ашиглах боломжтой энгийн сонголт юм. Үүнийг root эрхээр ашиглахын тулд sudo nano -г оруулаад дараа нь зай болон текст документийн файлын замыг оруулна уу. Та дараа нь Терминал дотроос баримт бичгийг засах боломжтой. Дууссаны дараа Control + O дарж хадгална уу, дараа нь Control + X дарж наногоос гарна уу.
- Жишээлбэл, sudo nano /etc /hosts нь root файлтай хост файлыг нээнэ.
- Аливаа тохиргооны файлыг засварлахаасаа өмнө нөөцлөлт хийх нь зүйтэй. Үүнийг хийхийн тулд нөөцлөлтийн sudo cp filepath_of_config_file new_filepath гэж оруулна уу. Жишээлбэл, sudo cp /etc /hosts /etc/hosts.backup нь hosts.backup нэртэй хост файлын хуулбарыг үүсгэдэг. Хэрэв та алдаа гаргасан бол буруу тохируулсан файлыг (жишээ нь) sudo mv /etc /hosts /etc/hosts.bad ашиглан зөөж, sudo cp /etc/hosts.backup /etc /hosts ашиглан нөөцлөлтийг сэргээнэ үү.