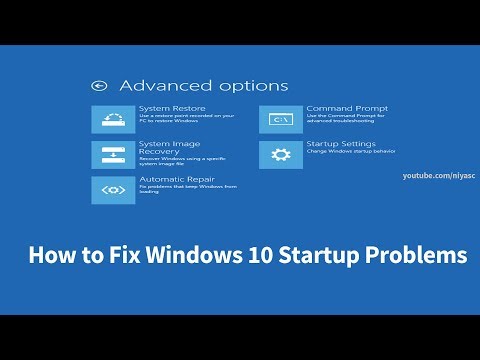Та Ubuntu дээр суулгагдсан Дискний хэрэгслийг ашиглан драйвуудаа форматлах боломжтой. Хэрэв Дискний хэрэгсэл танд алдаа өгч байгаа эсвэл танд эвдэрсэн хуваалт байгаа бол та форматлахын тулд GParted -ийг ашиглаж болно. Та GParted -ийг ашиглан одоо байгаа хуваалтуудын хэмжээг өөрчилж, дискнийхээ хоосон зайнаас хоёр дахь хуваалтыг үүсгэх боломжтой.
Алхам
2 -р арга 1: Шуурхай формат хийх

Алхам 1. Дискний програмыг нээнэ үү
Та үүнийг Dash -ийг онгойлгож, дискүүдийг бичиж оруулснаар хурдан олох боломжтой. Энэ нь таны холбогдсон бүх хөтчийг цонхны зүүн талд харуулах болно.

Алхам 2. Форматлахыг хүсч буй дискээ сонгоно уу
Таны бүх хөтчүүд зүүн хүрээ дээр гарч ирнэ. Дискээ сонгохдоо болгоомжтой байгаарай, учир нь форматлахад хуваалт дээрх бүх зүйл устах болно.

Алхам 3. Gear товчлуур дээр дараад "Format Partition" -ийг сонгоно уу
" Энэ нь файлын системийг тохируулах шинэ цонхыг нээх болно.

Алхам 4. Ашиглахыг хүсч буй файлын системийг сонгоно уу
"Төрөл" цэс дээр дарж ашиглахыг хүсч буй файлын системийг сонгоно уу.
- Хэрэв та драйвер ашиглан Linux, Mac, Windows компьютерууд болон USB хадгалалтыг дэмждэг ихэнх төхөөрөмжүүдийн хооронд файл дамжуулахыг хүсвэл "FAT" -г сонгоно уу.
- Хэрэв та драйвераа дөнгөж Linux компьютер дээрээ ашиглаж байгаа бол "Ext4" -г сонгоно уу.
- Хэрэв та драйвыг Windows дээр ашиглахаар төлөвлөж байгаа бол "NTFS" -ийг сонгоно уу.

Алхам 5. Эзлэхүүний нэр өгнө үү
Та хоосон талбарт форматласан эзлэхүүний шошго оруулах боломжтой. Энэ нь холбогдсон драйвуудыг танихад тусална.

Алхам 6. Аюулгүй устгахыг хүсч байгаа эсэхээ сонгоно уу
Анхдагч байдлаар, форматлах процесс нь диск дээрх өгөгдлийг устгах боловч дарж бичихгүй. Хэрэв та агуулгыг найдвартай устгахыг хүсч байвал "Устгах" цэснээс "Одоо байгаа өгөгдлийг тэгээр дарж бичих" -ийг сонгоно уу. Энэ нь удаан, гэхдээ илүү найдвартай форматыг бий болгоно.

Алхам 7. "Формат" товчийг дарж форматлах үйл явцыг эхлүүлнэ үү
Үргэлжлүүлэхийн өмнө танаас баталгаажуулахыг шаардах болно. Том хэмжээтэй драйвуудыг форматлах үйл явц удаан үргэлжлэх бөгөөд хэрэв та илүү найдвартай устгах сонголтыг сонгосон бол.
Хэрэв та дискийг форматлахад бэрхшээлтэй тулгарвал дараагийн хэсэгт GParted -ийг туршиж үзээрэй

Алхам 8. Форматлагдсан хөтчийг холбоно уу
Драйвыг форматлаж дуусаад эзлэхүүний графикийн доор гарч ирэх "Mount" товчийг дарна уу. Энэ нь хуваалтыг холбож, файлын системд хандах боломжийг танд олгоно. Гарч ирэх линк дээр дарж файлын хөтөч дээрээ нээнэ үү, эсвэл Файл програмыг нээгээд драйвыг зүүн хүрээнээс хайна уу.
2 -ийн 2 -р арга: GParted ашиглах

Алхам 1. Терминалыг нээнэ үү
Та терминалийг зурааснаас эсвэл Ctrl+Alt+T дарж нээх боломжтой.

Алхам 2. GParted суулгах
GParted -ийг суулгахын тулд дараах тушаалыг оруулна уу. Хэрэглэгчийн нууц үгээ оруулахыг танаас хүсэх бөгөөд энэ нь таныг бичихэд харагдахгүй болно.
- sudo apt-get install gparted
- Үргэлжлүүлэхийг шаардах үед Y товчийг дарна уу.

Алхам 3. Dash дээрээс GParted -ийг эхлүүлнэ үү
Dash -ийг нээгээд "gparted" гэж бичээд GParted Partition Editor -ийг олоорой. "Та одоогийн драйвын хуваалтууд болон тэдгээрийн хоосон зайг харуулсан баарыг харах болно.

Алхам 4. Форматлахыг хүсч буй дискээ сонгоно уу
Баруун дээд буланд байгаа унах цэс дээр дарж форматлахыг хүсч буй дискээ сонгоно уу. Хэрэв та аль нь болохыг сайн мэдэхгүй байгаа бол дискний хэмжээг тодорхойлоход тусална уу.

Алхам 5. Өөрчлөх эсвэл устгахыг хүссэн хуваалтаа салга
GParted -д өөрчлөлт оруулахаасаа өмнө хуваалтыг салгах хэрэгтэй болно. Жагсаалт эсвэл график дээрээс хулганы баруун товчийг дараад "Салгах" -ыг сонгоно уу.

Алхам 6. Одоо байгаа хуваалтыг устга
Энэ нь хуваалтыг устгаж, хуваарилагдаагүй орон зай болгоно. Дараа нь та энэ зайнаас шинэ хуваалт үүсгэж файлын системээр форматлах боломжтой.
Устгахыг хүссэн хэсгийг баруун товшиж "Устгах" дээр дарна уу

Алхам 7. Шинэ хуваалт үүсгэх
Хуваалтыг устгасны дараа хуваарилагдаагүй зайг баруун товчлуур дээр дараад "Шинэ" -г сонгоно уу. Энэ нь шинэ хуваалт үүсгэх процессыг эхлүүлэх болно.

Алхам 8. Хуваалтын хэмжээг сонгоно уу
Шинэ хуваалт үүсгэх үед та гулсагчийг ашиглан хичнээн их зай ашиглахыг хүсч байгаагаа сонгож болно.

Алхам 9. Хуваалтын файлын системийг сонгоно уу
"Файлын систем" цэсийг ашиглан хуваалтын форматыг сонгоно уу. Хэрэв та драйверыг олон үйлдлийн систем, төхөөрөмжид ашиглах гэж байгаа бол "fat32" -г сонгоно уу. Хэрэв та драйвыг дөнгөж Linux дээр ашиглаж байгаа бол "ext4" -г сонгоно уу.

Алхам 10. Хуваалтанд шошго өг
Энэ нь үүнийг систем дээрээ амархан таних боломжийг олгоно.

Алхам 11. Хуваалтыг тохируулж дуусаад "Нэмэх" дээр дарна уу
Хуваалт нь дэлгэцийн доод хэсэгт таны үйлдлийн дараалалд нэмэгдэх болно.

Алхам 12. Хуваалтын хэмжээг өөрчлөх (заавал биш)
Gparted -ийн нэг онцлог бол хуваалтын хэмжээг өөрчлөх чадвар юм. Та хуваалтын хэмжээг өөрчилж болно, ингэснээр үүссэн хоосон зайд шинэ хуваалт үүсгэх боломжтой болно. Энэ нь нэг дискийг үндсэндээ хэд хэдэн хэсэгт хуваах боломжийг олгодог. Энэ нь диск дээрх өгөгдөлд нөлөөлөхгүй.
- Хэмжээг нь өөрчлөхийг хүссэн хэсгийг баруун товшиж "Хэмжээг нь өөрчлөх/зөөх" -ийг сонгоно уу.
- Хуваалтны ирмэгийг чирж, өмнө болон хойно чөлөөт зай үүсгээрэй.
- Өөрчлөлтийг хүлээн авахын тулд "Хэмжээ өөрчлөх/зөөх" дээр дарна уу. Дээрх зааврыг дагаж хуваарилагдаагүй орон зайнаас шинэ хуваалт үүсгэх шаардлагатай болно.

Алхам 13. Өөрчлөлтийг хэрэглэж эхлэхийн тулд ногоон тэмдэглэгээний товчлуурыг дарна уу
Та энэ товчлуурыг дарах хүртэл таны хийсэн өөрчлөлтүүдийн аль нь ч хөтөч дээр хэрэгжихгүй. Та үүнийг дарсны дараа устгахаар тохируулсан бүх хуваалтууд устах бөгөөд та тэдгээр дээрх бүх өгөгдлийг алдах болно. Үргэлжлүүлэхийн өмнө зөв тохиргоог хийсэн эсэхээ шалгаарай.
Бүх үйлдлийг гүйцэтгэхэд хэсэг хугацаа шаардагдаж магадгүй, ялангуяа хэрэв та хэд хэдэн үйлдэл хийж байгаа эсвэл хөтөч том хэмжээтэй бол

Алхам 14. Шинээр форматлагдсан драйвераа олоорой
Форматлах процесс дууссаны дараа та GParted -ийг хааж, драйваа олох боломжтой. Энэ нь таны файлуудын програмын хөтчүүдийн жагсаалтад гарч ирэх болно.