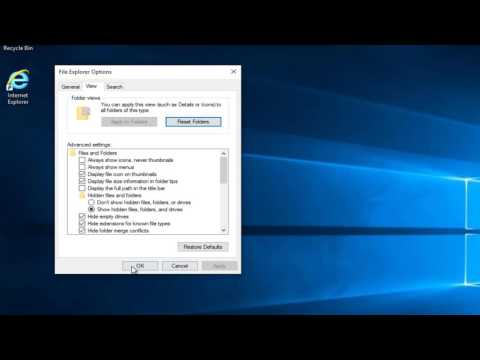Энэхүү wikiHow нь танд суулгагдсан эсвэл USB вэбкамер нь Windows-ийн аль ч програм дээр хар дэлгэц харуулбал юу хийхийг зааж өгдөг. Та видео тэжээлээ харахыг хүсч буй хар дэлгэцийг харах олон шалтгаан бий-энэ нь зөвшөөрлийн асуудал, програм хангамжийн зөрчил эсвэл вэбсайт эсвэл апп дээрх энгийн тохиргооны асуудал байж магадгүй юм. Вэбкам нь бие махбодийн хувьд эвдэрч, доголдоогүй л бол асуудлыг хурдан шийдэх хэд хэдэн алхамыг хийснээр таны асуудлыг амархан шийдэх боломжтой.
Алхам
2 -р хэсгийн 1: Алдааг олж засварлах

Алхам 1. Вэбкамерын линзийг юу ч хааж чадахгүй байгаа эсэхийг шалгаарай
Энэ нь ойлгомжтой мэт санагдаж болох ч наалт, тоос шороо болон бусад дагалдах хэрэгсэл таны вэб камерын линзийг хааж байгаа эсэхийг шалгаарай. Хэрэв таны вэбкамер нууцлалын хуванцар хаалттай бол линз нь харагдахуйц байхаар бүрэн нээгдсэн эсэхийг шалгаарай. Хэрэв линз нь бүдгэрсэн эсвэл хог хаягдлаар бөглөрсөн бол түүнийг зөөлөн даавуугаар хурдан арчина.
Хэрэв та USB вэб камер ашиглаж байгаа бол залгасан эсэхийг дахин шалгаарай

Алхам 2. Нээлттэй байгаа бүх програмууд болон хөтчийн табуудыг хаах
Хэрэв та вэбкамерын линз дээр (ойролцоогоор улаан эсвэл ногоон) гэрэл харвал камерыг апп эсвэл вэбсайт ашиглаж магадгүй. Хэрэв та ямар апп ашиглаж байгааг сайн мэдэхгүй байгаа бол нээлттэй байгаа бүх зүйлийг хаагаарай. Нээлттэй апп -уудыг хаасны дараа камер ашиглах гэж буй апп -аа хааж дахин эхлүүлээрэй (жишээ нь, Chrome, WhatsApp), энэ нь ажиллаж байгаа эсэхийг шалгаарай.
- Даалгаврын самбар дээрх програмуудаас гадна системийн тавиурын програмуудыг (цаг, жижиг дүрс бүхий ажлын самбарын талбар) шалгана уу. Та бүх дүрсийг харахын тулд жижиг сумыг дарах хэрэгтэй болж магадгүй юм. Курсорыг дүрс дээр дарж юу болохыг харна уу-хэрэв энэ нь таны камерыг ашиглаж байгаа бол дүрсэн дээр хулганы баруун товчийг дараад сонгоно уу. Гарах эсвэл Хаах.
- Та мөн зарим арын үйлчилгээ камераа андуурсан хэвээр байгаа эсэхийг шалгахын тулд компьютерээ дахин асаахыг оролдож болно.

Алхам 3. Апп эсвэл вэбсайт дахь вэбкамерын сонголтыг шалгана уу
Таны ашиглаж буй апп эсвэл сайтаас хамааран (жишээ нь, Zoom, Facebook), цацах, зураг авахаасаа өмнө вэбкамераа сонгох эсвэл тодорхой тохиргоог хийх шаардлагатай болж магадгүй юм. Та ихэвчлэн камер эсвэл бусад төхөөрөмжүүдийн жагсаалтыг гаргах цэс эсвэл дүрс дээр дарж болно-хэрэв таны камер сонгогдоогүй бол үүнийг сонгоод шаардлагатай бол түүнд зохих зөвшөөрлийг өгнө үү.

Алхам 4. Зөвшөөрлөө тохируулна уу
Хэрэв таны камерт нэвтрэх зөвшөөрөл байхгүй бол таны ашиглаж буй аппликешнд таны вэбкамерын дэлгэц хар өнгөтэй байж магадгүй. Зөвшөөрлийг тохируулахын тулд:
- Эхлэх цэсийг нээж, дээр дарна уу Тохиргоо араа.
- Дарна уу Хувийн мэдээлэл.
- Зүүн баганыг доош гүйлгээд сонгоно уу Камер "Аппликешны зөвшөөрөл" хэсэгт.
- Баруун талын самбарыг хараарай-хэрэв та цонхны дээд хэсэгт "Энэ төхөөрөмжийн камерын хандалт идэвхгүй байна" гэж үзвэл дээр дарна уу. Өөрчлөх товчлуурыг дарж унтраагуурыг On байрлал руу гулсуулна уу. Хэрэв хандалт аль хэдийн идэвхжсэн бол энэ алхамыг алгасаарай.
- "Аппликешнүүдэд таны камерт хандахыг зөвшөөрөх" доорх гулсагчийг Ачаалал тохируулсан байх ёстой. Хэрэв тийм биш бол үүнийг дарж асаана уу.
-
"Ширээний програмуудад таны камер руу нэвтрэхийг зөвшөөрөх" гэсэн гарчиг руу доош гүйлгэнэ үү. Хэрэв энэ унтраалга асаагүй бол үүнийг дарж одоо асаана уу.
Энэ хэсэгт байгаа програмуудын жагсаалт нь өмнө нь камер ашиглахыг зөвшөөрсөн апп -уудыг харуулдаг. Жишээлбэл, хэрэв та вэбкамераа Google Chrome ашиглан Facebook чат ашиглаж байсан бол Google Chrome энэ хэсэгт жагсаагдах болно

Алхам 5. Вэбкамерынхаа албан ёсны програмыг туршиж үзээрэй
Зарим тохиолдолд үйлдлийн системээ шинэчилсний дараа вэбкамерын аппликешны тохиргоог анхны байдалд нь оруулах эсвэл гажуудуулж болно. Вэбкамныхаа програмыг нээнэ үү (энэ нь таны ашиглаж буй вэбкамераас хамаарч өөр өөр байх болно) Сонголтууд эсвэл Тохиргоо хэсгийг сонгоод дараа нь видео болон дэлгэцийн тохиргоог хийж вэбкамерын зураг өөрчлөгдөж байгаа эсэхийг шалгаарай.
- Хэрэв таны вэбкамер суурилагдсан бол үүнийг туршиж үзээрэй Камер Windows 10 -ийн нэг хэсэг болох програм.
- Хэрэв та Logitech эсвэл өөр компанийн хийсэн USB вэбкамер ашиглаж байгаа бол эхлээд үйлдвэрлэгчийн вэбсайтаас албан ёсны програм хангамжийг татаж авах шаардлагатай болж магадгүй юм.

Алхам 6. Бусад USB холболтыг компьютерээсээ салга (зөвхөн USB вэбкамерууд)
Өөр USB төхөөрөмж таны вебкамерт саад учруулж магадгүй юм. Вэбкамаа залгаад үлдээгээрэй, гэхдээ бусад USB дагалдах хэрэгслүүдийг салга. Хэрэв камер ажиллахгүй хэвээр байвал түүнийг өөр USB порт руу залгаад дахин зураг аваарай.

Алхам 7. Аюулгүй горимд компьютераа дахин эхлүүлнэ үү
Хэрэв та вэбкамераа Аюулгүй горимд нээгээд хар дэлгэцтэй хэвээр байвал драйверуудаа шинэчилж үзээрэй. Хэрэв вэбкамер аюулгүй горимд ажилладаг бол эхлүүлэх програм буруутай байж магадгүй юм. Антивирусын иж бүрдэл, Slack эсвэл Steam гэх мэт нийгмийн хэрэгслүүд гэх мэт эхлүүлэх програмуудыг идэвхгүй болгож үзээрэй.
Хэрэв та вэбкамераа ашиглаж чадахгүй байгаа бол алдааг олж засварлахын тулд драйверуудаа шинэчлэх аргыг үзнэ үү
2 -р хэсгийн 2: Жолооч нараа шинэчилж байна

Алхам 1. Windows хайлтын талбарт төхөөрөмжийн менежерийг бичнэ үү
Хэрэв та Windows Start цэсний хажууд хайлтын мөрийг харахгүй бол томруулдаг шил, тойрог дүрс эсвэл эхлэх товчийг дарж нээнэ үү.

Алхам 2. Төхөөрөмжийн менежер дээр дарна уу
Энэ нь хайлтын үр дүнгийн дээд хэсэгт байрладаг.

Алхам 3. Доошоо гүйлгэж, Камерууд дээр давхар товшино уу
Та одоо вэбкамераа харах ёстой.
- Хэрэв та энд вэбкамераа харахгүй байгаа бол энэ нь дотор байгаа байж магадгүй юм Дүрслэх төхөөрөмжүүд эсвэл Дуу, видео, тоглоомын хянагч Хэсэг.
- Хэрэв камер эдгээр хэсгүүдийн аль нэгэнд нь харагдахгүй байгаа бол залгасан эсэхээ шалгаарай (хэрэв гаднах бол) Үйлдэл дээд цэсийг сонгоод дараа нь сонгоно уу Тоног төхөөрөмжийн өөрчлөлтийг хайж олох.

Алхам 4. Вэбкамерынхаа нэрийг нэг удаа дарна уу
Энэ нь камерыг сонгоно.

Алхам 5. "Шинэчлэх" товчийг дарна уу
Энэ бол Device Manager цонхны дээд талд ногоон сумтай хар хайрцаг юм.

Алхам 6. Шинэчлэгдсэн драйвер програм хангамжийг автоматаар хайх дээр дарна уу
Энэ нь цонхны дунд байна. Энэ нь Windows -ийг програм хангамжийн шинэчлэлтийг хайж эхлэхэд хүргэдэг.

Алхам 7. Windows бэлэн болон шинэчлэгдсэн драйверуудыг онлайнаар хайж олохыг хүлээнэ үү

Алхам 8. Хэрэв олдвол шинэчлэгдсэн драйверуудыг суулгана уу
Хэрэв Windows таны вэбкамерын шинэчлэгдсэн драйверуудыг олсон бол тэдгээрийг суулгахын тулд дэлгэц дээрх зааврыг дагана уу.
Хэрэв драйвер олдохгүй байгаа бөгөөд таны вэбкамер ажиллахгүй хэвээр байвал дараагийн алхам руу үргэлжлүүлнэ үү

Алхам 9. Драйверуудыг гараар суулгах
Хэрэв таны вэбкамер ажиллахгүй хэвээр байгаа бол та үйлдвэрлэгчээс тодорхой драйверуудыг татаж авах хэрэгтэй болж магадгүй юм. Хэрэв танд вэбкамер суурилуулсан зөөврийн компьютер байгаа бол драйверууд нь ихэвчлэн зөөврийн компьютер үйлдвэрлэгчийн вэбсайтад байдаг (жишээлбэл, Acer, Lenovo). Хэрэв энэ нь USB вэбкамер бол камер үйлдвэрлэгчийн вэбсайт руу орно уу.
Жишээлбэл, хэрэв та Logitech C920 ашиглаж байгаа бол Logitech -ийн дэмжлэг үзүүлэх вэбсайт руу орж C920 загварыг сонгоод дараа нь дарна уу. Таталтууд камерынхаа програм хангамжийг олох линк. Дарна уу Одоо Татах Logitech -ийн програм хангамж, драйверуудыг татаж авах. Дараа нь та драйвер болон холбогдох програм хангамжийг суулгахын тулд татаж авсан програмаа ажиллуулах болно.

Алхам 10. Компьютерээ дахин эхлүүлнэ үү
Таны компьютер дахин ачаалагдаж эхэлмэгц таны вэбкамер шинэ драйверуудыг таних болно.
Зөвлөмж
- Худалдан авахаасаа өмнө гуравдагч талын вэбкамерын нийцтэй байдлын мэдээллийг үргэлж шалгаж үзээрэй.
- Windows 10 -д шинэчлэгдсэн зарим Windows 7 эсвэл 8 компьютер нь Windows 10 -ийн бүх функцийг дэмжих хангалттай хүч чадалгүй байдаг. Зарим тохиолдолд энэ нь суурилуулсан вэбкамер ажиллахаас сэргийлнэ.