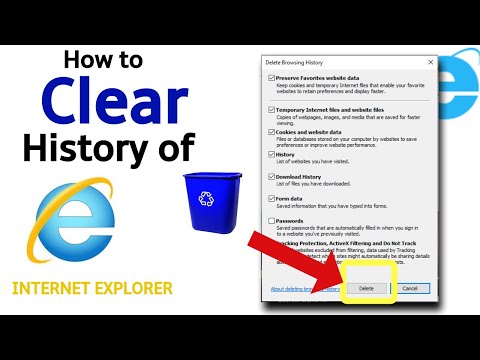Энэхүү wikiHow нь iCloud, iTunes Store болон Apple -ийн төхөөрөмж, үйлчилгээнд нэвтрэхэд ашигладаг имэйл хаягаа хэрхэн өөрчлөхийг танд заадаг. Хэрэв таны Apple ID @mac.com, @me.com эсвэл @iCloud.com -р төгссөн бол үүнийг өөрчлөх боломжгүй.
Алхам
2 -р арга 1: Вэб хөтөч ашиглах

Алхам 1. Apple ID -аас гарах
ICloud, iTunes гэх мэт бүх төхөөрөмж, үйлчилгээнүүд дээр та одоогийн Apple ID -р нэвтэрсэн байх ёстой.

Алхам 2. Apple ID вэбсайт руу очно уу
Үүнийг хийхийн тулд зүүн талын холбоос дээр дарж эсвэл интернетэд холбогдсон дурын вэб хөтчийн хайлтын талбарт appleid.apple.com гэж бичнэ үү.

Алхам 3. Шошготой талбарт одоогийн Apple ID болон нууц үгээ оруулна уу

Алхам 4. Click дээр дарна уу
Энэ нь "Нууц үг" талбарын баруун талд байна.
Хэрэв танд хоёр шатлалт баталгаажуулалт идэвхжсэн бол өөр төхөөрөмж дээрх "Зөвшөөрөх" дээр товшоод дарна уу, дараа нь зургаан оронтой кодыг дэлгэцэн дээрх хоосон зайд оруулна уу

Алхам 5. Edit дээр дарна уу
Энэ нь "Бүртгэл" хэсгийн доорх дэлгэцийн баруун талд байгаа цэнхэр холбоос юм.

Алхам 6. Имэйл хаягаа өөрчлөх дээр дарна уу
Энэ нь цонхны дээд хэсэгт байрлах "APPLE ID" хэсгийн доорх имэйл хаягийн хажууд байна.
Хэрэв таны Apple ID @mac.com, @me.com эсвэл @iCloud.com -р төгссөн бол та энэ сонголтыг харахгүй болно

Алхам 7. Шинэ имэйл хаяг оруулна уу
Apple ID -тай холбогдоогүй эсвэл удахгүй өөрчлөгдөхгүй хаягийг ашиглана уу.
Хэрэв хүсвэл Apple ID -тай тохируулсан аюулгүй байдлын асуултуудад хариулна уу

Алхам 8. Дараах дээр дарна уу
Apple таны шинэ имэйл хаяг руу баталгаажуулах код бүхий имэйл илгээх болно.
Товчлуурыг уншиж болно Үргэлжлүүлэх, таны ашиглаж буй хөтөчөөс хамаарна.

Алхам 9. Имэйлээ шалгана уу
Apple -аас илгээсэн мессежийг хайж олоорой.

Алхам 10. Баталгаажуулах кодыг оруулна уу
Хөтчийн цонхонд гарч буй орон зайд имэйл зурвасаас кодыг оруулна уу.

Алхам 11. Шинэ Apple ID -р нэвтэрнэ үү
Та одоо шинэ Apple ID ашиглан төхөөрөмжүүд болон Apple -ийн үйлчилгээндээ дахин нэвтэрч болно.
Хэрэв танд хоёр шатлалт баталгаажуулалт идэвхжсэн бол өөр төхөөрөмж дээрх "Зөвшөөрөх" дээр товшоод дарна уу, дараа нь зургаан оронтой кодыг дэлгэцэн дээрх хоосон зайд оруулна уу
2 -ийн 2 -р арга: iOS 10.3 -ийг ажиллуулж iPhone эсвэл iPad ашиглах

Алхам 1. Apple ID -аас гарах
Apple ID -г солихын тулд ашиглаж буй төхөөрөмжөөс бусад тохиолдолд одоогийн Apple ID -р нэвтэрсэн iCloud, iTunes зэрэг бүх төхөөрөмж, үйлчилгээнд үүнийг хийгээрэй.

Алхам 2. Нээлттэй Тохиргоо
Энэ нь ихэвчлэн таны үндсэн дэлгэц дээр байрладаг араатай (⚙️) саарал апп юм.

Алхам 3. Таны Apple ID дээр дарна уу
Энэ бол дэлгэцийн дээд хэсэгт байгаа таны нэр, зургийг агуулсан хэсэг бөгөөд хэрэв та нэгийг нэмсэн бол.

Алхам 4. Нэр, утасны дугаар, имэйлийг товшино уу
Энэ нь эхний хэсгийн дээд талд байна.

Алхам 5. Засварлах дээр дарна уу
Энэ нь дэлгэцийн баруун талд "REACHABLE AT" хажууд байгаа цэнхэр холбоос юм.

Алхам 6. Одоогийн Apple ID дээрээ зүүн тийш шударна уу
Энэ нь жагсаалтын эхний имэйл хаяг бөгөөд доор нь жижиг текстээр "Apple ID" гэсэн бичээстэй байна.
- Зарим төхөөрөмж дээр та "-"Зүүн тийш шудрахын оронд имэйл хаягийн хажууд байна.
- Хэрэв таны Apple ID @mac.com, @me.com эсвэл @iCloud.com -р төгссөн бол та зүүн тийш шудрах боломжгүй болно.

Алхам 7. Устгах гэснийг товшино уу
Энэ бол таны Apple ID -ийн баруун талд байгаа улаан товчлуур юм.

Алхам 8. Үргэлжлүүлэх дээр дарна уу
Танд Apple ID -тай аль хэдийн холбогдсон өөр имэйл хаяг сонгох эсвэл шинэ имэйл хаяг оруулахыг танаас хүсэх болно.

Алхам 9. Шинэ имэйл хаяг оруулна уу
Apple ID -тай холбогдоогүй эсвэл удахгүй өөрчлөгдөхгүй хаягийг ашиглана уу.
Хэрэв хүсвэл Apple ID эсвэл Apple ID нууц үгээр тохируулсан аюулгүй байдлын асуултуудад хариулна уу

Алхам 10. Дараах дээр дарна уу
Apple таны шинэ имэйл хаяг руу баталгаажуулах код бүхий имэйл илгээх болно.

Алхам 11. Имэйлээ шалгана уу
Apple -аас илгээсэн мессежийг хайж олоорой.

Алхам 12. Баталгаажуулах кодыг оруулна уу
Имэйл зурвас дээрх кодыг төхөөрөмжийнхөө дэлгэц дээр гарч ирэх орон зайд бичнэ үү.

Алхам 13. Шинэ Apple ID -р нэвтэрнэ үү
Та одоо шинэ Apple ID ашиглан төхөөрөмжүүд болон Apple -ийн үйлчилгээндээ дахин нэвтэрч болно.