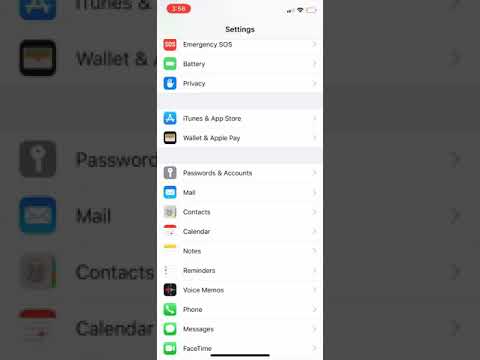Энэхүү wikiHow нь танд анхаарал татахуйц, сонирхолтой вэб хошуу хийхийг танд заах болно. Баннер бол компанийн нэр, лого эсвэл зар сурталчилгааг (эсвэл хоёуланг нь зэрэг) харуулах гайхалтай арга юм. Хэрэв та баннер хэрхэн хийх, ямар текст, дүрс оруулах ёстойгоо мэдэхгүй байгаа бол бид танд туслахад бэлэн байна! Эхлэхийн тулд мэдэх шаардлагатай бүх зүйлийг доороос олж болно.
Алхам
6 -р арга 1: Photoshop ашиглах

Алхам 1. Шинэ баримт бичиг үүсгэх
Баннерынхаа хэмжээг тодорхойл: хэд хэдэн стандарт хэмжээтэй баннер байдаг. Бидний зорилгын үүднээс бид стандарт "бүтэн хошуу" хэмжээтэй анхаарлаа хандуулах болно: 468 пикселээс 60 пиксел:
Анхаарна уу: энэ бол стандарт хэмжээ боловч энэ нь шаардлагагүй юм. Хэрэв таны хэрэгцээ, шаардлага бусад хэмжээсийг шаардаж байгаа бол энэ нь таны хөтөч байгаарай

Алхам 2. Арын өнгийг тохируулна уу
Арын давхаргыг вэбсайтынхаа дизайныг сайшааж буй өнгөөр дүүргэ.
- Өнгө сонгогчийг гаргаж ирэхийн тулд урд талын өнгө дээр дарж бөглөх өнгөө сонгоно уу.
- Paint Bucket хэрэгслийн тусламжтайгаар баннерын арын давхаргыг сонгосон өнгөөр бөглөнө үү.

Алхам 3. Шинэ давхарга үүсгэнэ үү
Бид үүнийг текст, логог унтраахад туслах илүү баялаг өнгөөр дүүргэх гэж байна. Баннерын хэмжээтэй пропорциональ, төвтэй байхыг бид хүсч байна.
- Шинэ давхаргад анхны баннераас арай бага хэмжээтэй сонголтыг үүсгээд хүссэн өнгөөр нь бөглөнө үү.
- Дүүргэсэн хэсгийг төвд байрлуулна. CTRL-A (PC) эсвэл Command-A (Macintosh) дээр дарж бүх давхаргыг сонгоно уу.
- Аас Давхарга цэснээс Давхаргыг Сонголт> Босоо төвд нийцүүлэхийг сонгоно уу. Энэ алхамыг давт, гэхдээ хэвтээ төвүүдийг сонгоно уу. Энэ нь тодосгогч давхаргыг хэвтээ ба босоо байдлаар төв болгоно.

Алхам 4. Логогоо нэмнэ үү
Логоныхоо файлыг нээгээд хуулж аваад баннерын баримт бичигтээ буулгаж, шинэ давхарга болгоно. Тохирохын тулд хэмжээг нь өөрчлөх. Компьютер дээрх CTRL-T, эсвэл Macintosh дээрх Command-T товчлууруудыг дарж бариулын хэмжээг өөрчлөхийн тулд бариул дээр товчлуурыг ашиглан пропорциональ хэмжээгээр өөрчлөх боломжтой.

Алхам 5. Компани эсвэл вэбсайтынхаа нэрийг нэмнэ үү
Текстийн хэрэгслийг сонгоод хүссэн фонтоо сонгоод бичээрэй. Хэрэв хэмжээ нь зөв биш бол өмнөх алхамд дурдсанчлан шаардлагатай хэмжээгээр тохируулна уу.

Алхам 6. Нэмэлт элементүүдийг нэмнэ үү
Заримдаа лого, нэр байхад л хангалттай. Бусад үед зарим мөр, гоёл чимэглэлийг нэмж оруулснаар таны баннер дээр шаардлагатай сонирхол нэмэгдэх болно. Үүнийг хийхийн тулд шинэ давхарга үүсгээрэй, ингэснээр бусад давхаргад саад болохгүйгээр шаардлагатай тохируулгыг хийх боломжтой болно.

Алхам 7. Үүнийг цэвэрлэ
Лого, гарчиг, нэмэлт элементүүдийн байршлыг нарийн тааруулж, баннераа хадгална уу.
6 -р арга 2: Microsoft Paint ашиглах

Алхам 1. Шинэ баримт бичиг үүсгэх

Алхам 2. Баннер хэмжээтэй сонголтыг зур
Энэ нь таны хүссэн хэмжээтэй байж болно, эсвэл баннерын стандарт хэмжээг харахын тулд энд дарна уу.

Алхам 3. Хэрэв та өнгөт дэвсгэр авахыг хүсч байвал будгийн хувин хэрэгслийг ашиглан баннерыг дуртай өнгөөр дүүргэ
Үүнийг вэбсайтынхаа бусад хэсгүүдтэй хамтран ажилладаг зүйл болгоорой.

Алхам 4. Зураг, зураг, текст нэмэх
Дээр дарна уу Буулгах таб, цэснээс сонгоно уу - Аас буулгах.
Таалагдсан зургаа олоод, дээр нь дарна уу Нээлттэй товчлуур.

Алхам 5. Шаардлагатай бол зургийнхаа хэмжээг өөрчлөх
Дээр дарна уу Хэмжээг өөрчлөх таб, дараа нь сонгоно уу Пикселүүд. Бананы өндрийг баннерынхаа өндөртэй тохируулахаар тохируулна уу.
- Зургийг байрандаа байрлуул.
- Хүссэн хэмжээгээрээ олон зураг нэмж оруулаарай (энэ нь тохирох болно!)

Алхам 6. Нэрээ нэмнэ үү
Ашиглан Текст хэрэгсэл (А. товчлуур), өөрийн нэр эсвэл өөр дуртай текстээ оруулна уу.

Алхам 7. Баннераа хайчилж ав
Ашиглах Сонгоно уу хэрэгсэл, баннераа тойруулан хайрцаг зур. Бэлэн баннераа яг ийм хэмжээтэй байлгахыг хүсч байгаа эсэхийг шалгаарай. Дараа нь дарна уу Газар тариалан.

Алхам 8. Дууссаны дараа хадгалаарай
6 -р арга 3: Microsoft PowerPoint ашиглах

Алхам 1. Шинэ хоосон PowerPoint баримт үүсгэх
Харагдах байдлыг 100%байхаар тохируулна уу

Алхам 2. Баннерын дэвсгэрийг зур
Баннерын стандарт хэмжээнээс аль нэгийг нь эсвэл өөрт хэрэгтэй хэмжээгээр нь ашиглаарай.
- Дээр дарна уу Хэлбэр таб дээр дарж үндсэн тэгш өнцөгтийг сонгоно уу.
- Үүнийг хүссэн хэмжээгээр зураад дараа нь хүссэн хэмжээгээр бөглөнө үү. Та хатуу өнгийг ашиглаж болно, эсвэл дүүргэх өнгөний цэснээс сонгоно уу Үр дүнг дүүргэх, эсвэл дээр дарна уу Түргэн хэв маяг товчлуурыг дарж, урьдчилан бөглөх хэсгийг сонгоно уу.

Алхам 3. Зураг эсвэл лого нэмнэ үү
Та баннер дээрээ зураг, лого эсвэл бусад зургийг нэмж болно. Бид дүрслэн харуулахын тулд хэд хэдэн клип зураг ашиглах болно. Дээр дарна уу Зураг товчийг дараад оруулахыг хүссэн зургийн төрлийг сонгоно уу. Зургаа нэмж, хэмжээг нь өөрчилж, хошуунд байрлуулна уу

Алхам 4. Текст эсвэл бусад элементүүдийг нэмнэ үү
Баннераа дугуйлж, бөглөхийг хүсч буй компанийн нэр, хаяг, бусад мэдээллийг оруулна уу.

Алхам 5. Баннерыг сонгоно уу
Аас Засах цэс, сонгоно уу Бүгдийг сонгох эсвэл CTRL-A (PC) эсвэл Command-A (Mac) гэж бичнэ үү. Чухал: таны баннер яг таны хүссэнээр байгаа эсэхийг шалгаарай, слайд дээр өөр зүйл байхгүй!
Баннерынхаа текст бус элемент дээр хулганы баруун товчийг дараад Зураг болгон хадгалахыг сонгоно уу

Алхам 6. Баннераа хадгал
Үүнийг нээгээд хүссэнээрээ байгаа эсэхийг шалгаад шаардлагатай бол ашиглаарай!
6 -ийн 4 -р арга: Онлайн баннер бүтээгч ашиглах

Алхам 1. Дараах вэбсайтуудын аль нэгэнд зочилно уу
BannersABC.com, Addesigner.com, mybannermaker.com гэх мэт. (Дэлгэрэнгүй мэдээллийг Google). Олон янзын онлайн баннер бүтээгчид байдаг. Төрөл бүрийн онцлог шинж чанаруудыг харьцуулахын тулд хэдэн минут зарцуулаад өөрт хамгийн тохиромжтойг нь сонгоорой.

Алхам 2. Текст, зургаа нэмээрэй
Баннераа бүтээх дэлгэц дээрх заавар, аргуудыг дагана уу. Тэд ихэвчлэн өөрсдийн ашиглаж болох урлагийн бүтээлүүдтэй байх болно, эсвэл та өөрсдийн бүтээсэн зургуудыг баннер дээр нэмж оруулах боломжтой болно.

Алхам 3. Баннераа үүсгэнэ үү
Дууссаны дараа ерөнхийдөө экспортын функц байх бөгөөд энэ нь хадгалахыг хүссэн фолдер, директор, файлын форматыг тодорхойлох боломжийг олгодог (jpeg ихэвчлэн сайн байдаг). Зааврыг дагаж, хадгалах, татаж авах, шаардлагатай бол ашиглах.
6 -ийн 5 -р арга: Баннертайгаа нийцүүлэн аватар хийх

Алхам 1. Энэ нь заавал биш юм
Гэсэн хэдий ч, хэрэв та форум дээр ашиглаж байгаа бол баннертаа тохирох аватар авахыг хүсч магадгүй юм.

Алхам 2. Crop сонголтыг ашиглах
Энэ нь ихэнх график програмуудад байдаг. Баннераа жижиг хэсэг рүү буулгана уу.
Эсвэл та илүү том баннерын элементүүдийг багтаасан жижиг хувилбарыг зохион бүтээх боломжтой. Энэ нь зөвхөн таны лого, зураг эсвэл компанийн нэр байж болно. Гол нь үүнийг ойлгомжтой байлгах явдал юм

Алхам 3. Таны аватар жижиг байх ёстой
48 -аас 48 пиксел бол стандарт хэмжээ юм.

Алхам 4. Аватараа хадгалаарай
6 -ийн 6 -р арга: Форумын гарын үсэг, вэбсайт гэх мэт баннер нэмэх

Алхам 1. Данс үүсгэх
Photobucket, Flickr, Tumblr эсвэл үүнтэй төстэй зураг хуваалцах сайтыг ашиглаарай.
Бүртгэл хийснийхээ дараа та баннер, аватар болон бусад зургийг вэбсайтад байршуулах боломжтой

Алхам 2. Кодыг аваарай
HTML код авахын тулд хуваалцах боломжийг ашиглан форумын гарын үсэг, вэбсайт эсвэл бусад зүйлд баннераа нэмж оруулаарай.
Зөвлөмж
- Компьютер дээрээ олон төрлийн фонт ашиглах боломжтой.
- Практик төгс болгодог
- Баннерын жишээг үзэхийн тулд форум эсвэл бусад газрыг үзээрэй!
Анхааруулга
- Баннер хийх нь цаг хугацаа, тэвчээр шаарддаг!
- Үүнийг хамгийн сайн нөхцөлд байлгахын тулд 24 битийн зурган дээр хадгалж, Jpeg ба-g.webp" />
- Та зургаа Photobucket дээр байршуулахдаа хэрэв та PowerPoint ашиглан баннераа хийвэл энэ нь EMF файл байж болох бөгөөд үүнийг Photobucket хүлээн зөвшөөрдөггүй. Үүнийг хөрвүүлэхийн тулд та өөрийн зургийг (9 -р алхам) JPEG эсвэл-g.webp" />