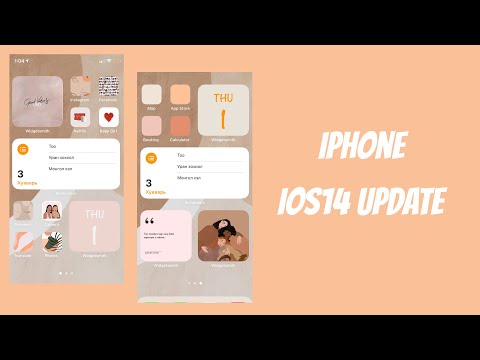Та дансаа ашиглаж буй платформоос хамааран янз бүрийн түвшний Dropbox дансны тохиргоонд хандах боломжтой. Аливаа платформ дээр "Тохиргоо" эсвэл "Тохиргоо" цэс рүү орж, дансны боломжтой сонголтуудад өөрчлөлт оруулахын тулд "Бүртгэл" таб/хэсгийг хайна уу. Хэрэв та хайж буй тохиргоог нэг платформ дээрээс олж чадахгүй бол вэбсайт руу нэвтэрч ороод дансны тохиргоо, сонголтуудын хамгийн дэлгэрэнгүй жагсаалтыг үзнэ үү.
Алхам
3 -ийн 1 -р арга: Гар утас

Алхам 1. Dropbox програмыг нээнэ үү
Хэрэв танд байхгүй бол та програмыг App Store эсвэл Play Store дээрээс татаж авах боломжтой.

Алхам 2. Dropbox данс руугаа нэвтэрнэ үү
Имэйл, нууц үгээ оруулаад "Нэвтрэх" дээр дарна уу.

Алхам 3. "≡" дээр дарна уу
Энэ товчлуур нь зүүн дээд буланд байгаа бөгөөд цэсийг нээнэ.

Алхам 4. "араа" дүрс дээр дарна уу
Энэ нь цэсний баруун дээд буланд байгаа бөгөөд тохиргооны хуудсыг нээх болно.
Та энэ хуудсан дээрх дансанд ямар имэйл хаяг ашиглаж байгааг харах боломжтой боловч үүнийг мобайл апп ашиглан засах боломжгүй

Алхам 5. Профайлынхаа зургийг нэмэх эсвэл өөрчлөхийн тулд "Бүртгэлийн зураг" дээр дарна уу
Үүнийг "Dropbox данс" гэсэн гарчигт оруулсан болно. Та dropbox, төхөөрөмжийн галерейгаас зураг оруулах эсвэл камераар зураг авахыг сонгож болно.

Алхам 6. "Камер байршуулах" -ыг асаах
Энэ товчлуур нь "Камер байршуулах" толгой хэсэгт байгаа бөгөөд таны төхөөрөмжийн камер дээр авсан зургуудын автомат байршуулалтыг асаах эсвэл унтраах болно.

Алхам 7. "Нууц кодыг тохируулах" дээр дарна уу
Энэ товчлуур нь "Нарийвчилсан функцууд" гэсэн гарчгийн доор байгаа бөгөөд таныг Нууц кодын хуудас руу хөтлөх болно. Эндээс та нууц кодыг асаах/унтраах эсвэл одоогийн нууц кодыг өөрчлөх боломжтой.
- Төхөөрөмж унтаж дууссаны дараа dropbox програмыг нээх эсвэл хандах үед нууц кодыг оруулах шаардлагатай болно.
- Та мөн "Өгөгдлийг устгах" нүдийг сонгож, нууц кодын дараалсан 10 удаагийн оролдлогын дараа ЗӨВХӨН ЭНЭ ТӨХӨӨРӨМЖ дээрх бүх dropbox өгөгдлийг устгах боломжтой.

Алхам 8. "Харилцагчдыг синхрончлох" хайрцгийг сонгоно уу
Энэ сонголт нь "Нарийвчилсан функцууд" гэсэн гарчигт байгаа бөгөөд Dropbox файлуудыг Dropbox програмаас харилцагчидтайгаа шууд хуваалцах боломжийг танд олгоно.

Алхам 9. "Dropbox -аас гарах" дээр дарна уу
Энэ товчлуур нь "Dropbox Account" толгой хэсэгт байгаа бөгөөд таныг энэ төхөөрөмж дээрх бүртгэлээс гаргах болно.
Хэрэв та гараар гарахгүй бол Dropbox энэ төхөөрөмжид бүртгэлээ хадгалсаар байх болно
3 -ийн 2 -р арга: Ширээний програм

Алхам 1. Dropbox ширээний програмыг нээнэ үү
Хэрэв танд байхгүй байгаа бол https://www.dropbox.com/ хаягаар орж хуудасны баруун дээд буланд байгаа "Апп татаж авах" дээр дарна уу.

Алхам 2. Dropbox дүрс дээр хулганы баруун товчийг дарна уу (Windows) эсвэл Ctrl + дарна уу (Mac)
Энэ нь баруун доод хэсэгт байрлах Windows системийн тавиур дээр эсвэл баруун дээд буланд байгаа MacOS цэсний мөрөнд гарч ирнэ. Сонголт бүхий контекст цэс гарч ирнэ.

Алхам 3. Цэснээс "Preferences" -ийг сонгоно уу
Апп болон дансны сонголт бүхий цонх гарч ирнэ.

Алхам 4. "Бүртгэл" табыг сонгоно уу
Үүнийг дээд талд, "Генерал" -ын баруун талд байрлуулна.

Алхам 5. Dropbox хавтасныхаа байршлыг өөрчлөхийн тулд "Зөөх" дээр дарна уу
Таны компьютер дээрх dropbox хавтасны шинэ байршлыг үзэх цонхыг харах болно.

Алхам 6. "Сонгох синхрончлол" дээр дарж dropbox руу байршуулах тодорхой фолдеруудыг сонгоно уу
Таны dropbox фолдер доторх янз бүрийн дэд хавтсыг харуулсан цонх гарч ирнэ. Чекбоксын сонголтыг цуцалснаар тухайн дэд хавтас болон түүнд агуулагдаж буй файлуудын аль нэгийг dropbox руу оруулахыг зогсоох болно.

Алхам 7. "Энэ Dropbox -ийг салгах" дээр дарна уу
Энэ нь таны ашиглаж буй төхөөрөмжөөс энэ Dropbox бүртгэлийг салгах болно.
Энэ функц нь өөр хүний компьютер дээр эсвэл үүнтэй төстэй нөхцөл байдалд таны dropbox руу нэвтрэхэд тустай
3 -ийн 3 -р арга: Вэб

Алхам 1. Вэб хөтөч дээрээ https://www.dropbox.com/login руу очно уу

Алхам 2. Бүртгэлдээ нэвтэрнэ үү
Имэйл, нууц үгээ оруулаад "Нэвтрэх" дээр дарна уу.

Алхам 3. Өөрийн дансны нэрийг дарна уу
Энэ нь баруун дээд буланд байгаа бөгөөд унах цэс гарч ирнэ.

Алхам 4. "Тохиргоо" дээр дарна уу
Таныг "Профайл" табыг анхдагчаар харуулсан Dropbox тохиргооны хуудас руу аваачна.

Алхам 5. Зураг нэмэх эсвэл засахын тулд дансныхаа зургийг дарна уу
Та зургийг байршуулахын тулд чирэх/буулгах эсвэл зургийн файлыг компьютер дээрээ үзэхийн тулд дарах цонх гарч ирнэ.

Алхам 6. "Өөрчлөх" дээр дарж дансны нэрийг өөрчилнө үү
Энэ товчлуур нь таны профайл дээр харагдах нэрний баруун талд байрладаг. Шинэ нэр, овог оруулах боломжтой цонх гарч ирнэ.

Алхам 7. "Имэйлийг өөрчлөх" дээр дарна уу
Энэ холбоос нь профайл дээр харуулсан таны одоогийн имэйлийн доор байна. Шинэ имэйл хаяг оруулах талбар бүхий цонх гарч ирэх бөгөөд өөр 2 талбар нь таны одоогийн нэвтрэх мэдээллийг баталгаажуулах болно.

Алхам 8. Хэлний тохиргоог өөрчлөх
Төрөл бүрийн хэлний сонголттой цонх гарч ирэхийн тулд "Тохиргоо" гарчгийн доорх "Хэл" -ийн хажууд байгаа "Өөрчлөх" дээр дарна уу.
Энэ тохиргоог бүх төхөөрөмж дээр Dropbox дээр хийх болно

Алхам 9. Имэйлийн тохиргоог өөрчлөх
Dropbox данстай холбоотой имэйлээр ямар үйлдэл танд мэдэгдэхийг сонгохын тулд "Имэйлийн мэдэгдэл" толгой хэсэгт байгаа нүдийг сонгоно уу.

Алхам 10. "Бүртгэл" таб дээр дарна уу
Энэ товчлуур нь хуудасны дээд хэсэгт байрладаг бөгөөд таныг дансны тохиргоо руу шилжүүлэх болно.

Алхам 11. Бусад дансаа Dropbox -тойгоо холбоно уу
Холбогдох үйлчилгээний хажууд байгаа "Холбох" товчийг дарж тухайн үйлчилгээнд холбогдох мэдээллээ шинэчилж, мэдэгдэх болно.
Та олон нийтийн мэдээллийн хэрэгсэл (Facebook, Twitter), имэйл (Google, Yahoo) эсвэл хувийн харилцагчдыг холбож болно

Алхам 12. Бүртгэлээ устгана уу
Энэ хуудасны доод хэсэгт байрлах "Миний Dropbox -г устгах" дээр дарж бүртгэлээ бүрмөсөн устгах боломжтой.

Алхам 13. "Аюулгүй байдал" таб дээр дарна уу
Энэ товчлуур нь хуудасны дээд хэсэгт ойрхон байгаа бөгөөд таныг аюулгүй байдлын тохиргооны хуудас руу аваачна.
Энд та янз бүрийн төхөөрөмжөөс өөрийн акаунтад нэвтрэх сүүлийн үеийн сессүүдийг үзэх боломжтой

Алхам 14. "Нууц үгээ өөрчлөх" дээр дарна уу
Энэ товчлуур нь "Нууц үг" толгой хэсэгт байгаа бөгөөд хуучин болон шинэ нууц үгээ оруулах цонх гарч ирнэ. Өөрчлөлтийг баталгаажуулахын тулд "Нууц үгээ өөрчлөх" дээр дарна уу.

Алхам 15. Хоёр шатлалт баталгаажуулалтыг идэвхжүүлнэ үү
"Хоёр алхамтай баталгаажуулалт" гарчгийн доорх статусын хажууд байгаа "Идэвхжүүлэхийн тулд дарна уу" дээр дарна уу. Та Dropbox данстайгаа холбогдох утасны дугаарыг оруулах шаардлагатай болно. Танигдаагүй төхөөрөмжөөс данс руугаа нэвтрэх тоолондоо гар утасны дугаар руу мессеж бичих кодыг оруулахыг танаас хүсэх болно.

Алхам 16. Төхөөрөмж эсвэл програмыг салга
"Төхөөрөмжүүд" эсвэл "Аппликешнүүдтэй холбогдсон" гарчигуудын доорх төхөөрөмж эсвэл аппликешны жагсаалтын баруун талд байгаа "x" дээр дарна уу. Энэ нь таны Dropbox акаунтаас түүний холбоог устгаж, тухайн төхөөрөмж эсвэл апп -тай синк хийхийг зогсоох болно.
Зөвлөмж
- Дансны имэйл болон нууц үгийг Dropbox вэбсайтаас өөрчлөх шаардлагатай.
- Хэрэв та данс руугаа нэвтрэхэд асуудалтай байгаа бол бүртгэлээ хадгалах боломжтой өөр платформ ашиглахыг оролдож болно. Та мөн вэбсайтыг ашиглан нууц үгээ шинэчлэх боломжтой.