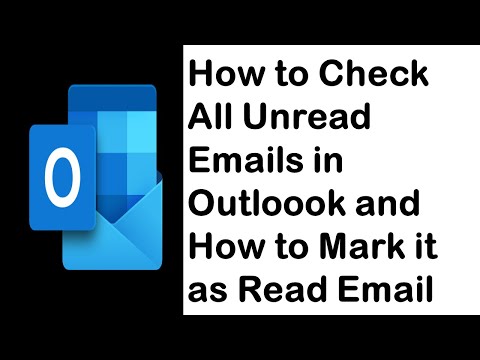Энэхүү заавар нь Photoshop дээр текстийг гажуудуулах хялбар аргыг танд үзүүлэх болно
Алхам

Алхам 1. Текст хэрэгслийг сонгоно уу
Хүссэн текстээ бичнэ үү.

Алхам 2. Текст давхарга дээр хулганы баруун товчийг дарна уу
Дараа нь "Төрлийг растержуулах" дээр дарна уу. Давхаргын хайрцган дээрх текстийн давхарга ил тод болж өөрчлөгдөхийг та харах болно. Текстээ тохируулахын тулд Ctrl+T дарна уу.

Алхам 3. alt="Image" товчлуурыг дарж, хэрэв та текстээ булангаар өөрчлөхийг хүсч байвал текст тохируулах хайрцгийн нэг буланг сонгоно уу
Тохируулж байхдаа alt="Image" товчлуурыг үргэлжлүүлэн барьж, дуусгахдаа Enter товчийг дарна уу.

Алхам 4. Photoshop нь текстийг гажуудуулах янз бүрийн хэв маягийг өгдөг
Текстээ оруулсны дараа хулганаа дараад сонгоно уу. Дараа нь Wrap Text тэмдгийг сонгоод хэв маягийг сонгоно уу.

Алхам 5. Та гуйвуулсан текстээ харах болно