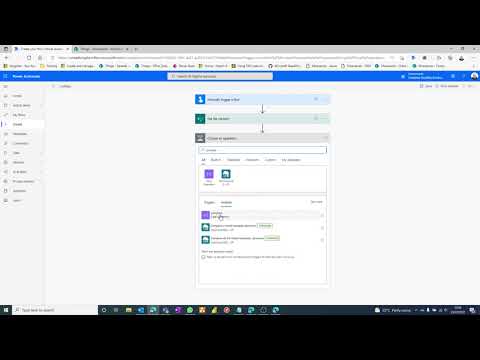Энэхүү wikiHow нь Wordpress.com дээр өөрийн блогын вэб хаягийг хэрхэн өөрчлөхийг заадаг. Wordpress.com дээр байрлуулсан блогууд нь ихэвчлэн yourblog.wordpress.com форматаар хаяг өгдөг бөгөөд энэ нь таны блогын хэсгийг URL -аа хүссэн нэрээр солих боломжийг олгодог. Хэрэв та үнэгүй Wordpress.com дансаа Personal, Blogger, Premium эсвэл eCommerce төлөвлөгөөнд шинэчилсэн бол бүртгүүлж, захиалгат домэйны нэрийг блогтоо холбох боломжтой.
Алхам
2 -ийн 1 -р арга: Wordpress.com хаягаа өөрчлөх

Алхам 1. Вэб хөтөч дээр https://www.wordpress.com руу орно уу
Хэрэв таны блог Wordpress.com -ээс зохион байгуулагдсан бол та өөрийн блогын URL хаягийг Wordpress хяналтын самбараар дамжуулан шинэчлэх боломжтой.
- Хэрэв та блог бүртгэлдээ хараахан нэвтэрч амжаагүй байгаа бол хуудасны баруун дээд буланд байрлах "Нэвтрэх" гэснийг товшино уу.
- Хэрэв та Wordpress.com -д байршуулсан үнэгүй блогтой бол энэ аргыг ашиглаарай. Хэрэв та төлөвлөгөөний шинэчлэлтийн төлбөрийг төлсөн бол үнэгүй домэйн нэр авах эрхтэй болно. Үнэгүй домэйнээ хэрхэн тохируулах талаар сурахын тулд Төлбөртэй төлөвлөгөөнд домэйн нэр оруулахыг үзнэ үү.

Алхам 2. Миний сайтыг дарна уу
Энэ нь хуудасны зүүн дээд буланд байна. Энэ нь таныг блогынхоо хяналтын самбарт аваачна.
Хэрэв та энэ бүртгэлд холбогдсон нэгээс олон блогтой бол таныг үндсэн (үндсэн) блогынхоо хяналтын самбар руу аваачна. Өөр блогын хаягийг өөрчлөхийн тулд хуудасны зүүн дээд буланд байрлах Сайт руу шилжих дээр дарж тухайн блогыг сонгоно уу

Алхам 3. Удирдах дээр дарна уу
Энэ нь зүүн талын самбарын доод талд байна. Доорх цэс өргөжих болно.

Алхам 4. Цэснээс Домэйн дээр дарна уу
Энэ нь эхний сонголт байх ёстой. Таны блогын одоогийн URL баруун (үндсэн) самбарт гарч ирнэ.

Алхам 5. Өөрийн блогын одоогийн URL дээр дарна уу
Энэ нь баруун талын самбарын төв хэсэгт байрладаг.
Хэрэв та вэбсайтын URL хаягийг өөрчлөхийн оронд блогтоо домэйн нэр худалдаж авахыг хүсвэл "Домэйн" хэсгийн баруун дээд буланд байгаа ягаан Домэйн нэмэх дээр дарна уу

Алхам 6. "Сайтын хаягийг өөрчлөх" талбарт шинэ блогийн нэрийг бичнэ үү
Энэ нь баруун талын самбарын доод талд байна. Таны хаягийн өөрчилж болох хэсэг бол.wordpress.com -ээс өмнө орж ирсэн хэсэг юм.
- Блогын хаяг нь 4-50 тэмдэгт байх ёстой бөгөөд зөвхөн үсэг, тоо агуулсан байж болно.
- Хэрэв та өөр хүний ашиглаж байгаа шинэ нэрийг бичвэл "Уучлаарай, энэ сайтыг аль хэдийн ашигласан байна!" Гэсэн мессеж гарч ирнэ. Хэрэв таны зүрх сэтгэл энэ хаягаар тогтсон бол бүтээлчээр бичихийг хичээгээрэй (жишээ нь, эгшигийг хасах, үсгийг тоогоор солих) эсвэл өөр үгийг эхлэл эсвэл төгсгөл хүртэл нь бичээрэй.

Алхам 7. Сайтын хаягийг өөрчлөх дээр дарна уу
Энэ нь маягтын баруун доод буланд байна. Өөрчлөлтийн талаархи дэлгэрэнгүй мэдээллийг агуулсан цонх гарч ирнэ.
- Та хаягаа өөрчилсний дараа хуучин хаяг ажиллахаа болино. Энэ нь таны хуучин вэб хаягтай байсан хүн танд мэдэгдэх хүртэл таны шинэ сайтыг олж чадахгүй гэсэн үг юм.
- Блог хаягийг дахин боловсруулах боломжгүй. Энэ нь хуучин хаягаа өөрчилсний дараа буцааж шилжих боломжгүй болно гэсэн үг юм.

Алхам 8. Попап цонхны хайрцгийг шалгана уу
Энэ нь таны хуучин хаягийг устгаж, шинэ хаягаар солих болно гэдгийг ойлгох боломжийг танд олгоно. Таны URL -ийг өөрчлөх үед одоогийн холбоосууд болон хайлтын системийн индексүүд эвдэрч болзошгүй тул энэ дэлгэц дээрх мэдээллийг анхааралтай уншаарай.

Алхам 9. Сайтын хаягийг өөрчлөх товчийг дарна уу
Энэ нь зурвасын баруун доод буланд байна. Таны блог Wordpress.com дээр цоо шинэ хаягтай боллоо.
2 -ийн 2 -р арга: Төлбөртэй төлөвлөгөөнд домэйн нэр нэмэх

Алхам 1. Вэб хөтөч дээр https://www.wordpress.com руу орно уу
Хэрэв таны блог Wordpress.com -ээс зохион байгуулагдсан бол та өөрийн блогын URL хаягийг Wordpress хянах самбараар дамжуулан шинэчлэх боломжтой.
- Хэрэв та блог бүртгэлдээ хараахан нэвтэрч амжаагүй байгаа бол хуудасны баруун дээд буланд байрлах "Нэвтрэх" гэснийг товшино уу.
- Домэйн нэр нь Blogger, Personal, Premium, Business эсвэл eCommerce төлөвлөгөөний дагуу үнэгүй байдаг. Хэрэв та Blogger -ийн төлөвлөгөөнд байгаа бол (хамгийн хямд нь) та ".blog" домэйныг үнэгүй бүртгүүлж болох боловч үлдсэн төлөвлөгөөнүүд нь хүчинтэй бүх өргөтгөлүүдийг санал болгодог.
- Танд ямар төлөвлөгөө байгаа талаар мэдэхийн тулд (хэрэв шаардлагатай бол шинэчлэх боломжтой бол) блогынхаа самбарын зүүн самбар дээрх Төлөвлөгөөний холбоос дээр дарна уу.

Алхам 2. Миний сайтыг дарна уу
Энэ нь хуудасны зүүн дээд буланд байна. Энэ нь таныг блогынхоо хяналтын самбарт аваачна.
Хэрэв та энэ данс руу холбогдсон нэгээс олон блогтой бол таныг үндсэн (үндсэн) блогынхоо хяналтын самбарт оруулах болно. Өөр блогын хаягийг өөрчлөхийн тулд хуудасны зүүн дээд буланд байрлах Сайт руу шилжих дээр дарж тухайн блогыг сонгоно уу

Алхам 3. Удирдах дээр дарна уу
Энэ нь зүүн талын самбарын доод талд байна. Доорх цэс өргөжих болно.

Алхам 4. Цэснээс Домэйн дээр дарна уу
Энэ нь эхний сонголт байх ёстой. Таны блогын одоогийн URL баруун (үндсэн) самбарт гарч ирнэ.

Алхам 5. Домэйн нэмэх ягаан товчийг дарна уу
Энэ нь хуудасны "Домэйн" хэсгийн баруун дээд буланд байна. Хайлтын хайрцаг болон зарим жишээ домэйн нэр гарч ирнэ.

Алхам 6. Домэйн санаа эсвэл түлхүүр үгээ бичээд ↵ Enter дарна уу
Та өөрийн домэйны санааг дэлгэцийн дээд хэсэгт байрлах "Нэр эсвэл түлхүүр үгээ оруулах" талбарт бичнэ. Wordpress нь хайлтын талбарт бичсэн зүйл дээр үндэслэн цөөн хэдэн санал гаргах болно.
- Эдгээр анхны зөвлөмжүүд нь ихэвчлэн ".blog" өргөтгөлөөр төгсдөг (жишээ нь, таны домэйн.blog).
- Хэрэв та өөр газар худалдаж авсан домэйн нэртэй бол хуудасны баруун доод буланд байгаа миний эзэмшдэг домэйн нэрийг ашиглах дээр дарна уу. Та өөрийн домэйныг Wordpress руу шилжүүлэх эсвэл шилжүүлэхгүйгээр домэйныг Wordpress руу буулгах боломжтой болно. Шилжүүлгийн явцад туслалцаа авахын тулд та одоогоор таны домэйныг зохион байгуулж буй хүмүүстэй холбоо барих хэрэгтэй болно.

Алхам 7. Хайлтаа сайжруулах
Хэрэв танд таалагдсан домэйн нэр байхгүй бол (эсвэл ".blog" өргөтгөлийг ашиглахыг хүсэхгүй байгаа бол) дараах зөвлөмжийг ашиглан хайлтаа сайжруулаарай.
- Зөвхөн таны бичсэн зүйлтэй яг таарч тохирохыг харахын тулд хайлтын талбарын баруун талд байрлах Шүүлтүүр цэсийг дарж, "Зөвхөн яг таарч байгааг харуулах" хайрцгийг сонгоод, дараа нь хайхыг оролдохын тулд Apply дээр дарна уу.
- . Com,.coffee,.wtf,.events гэх мэт бусад өргөтгөлүүдийг харахын тулд хайлтын талбарын баруун талд байрлах Дэлгэрэнгүй өргөтгөлүүд цэсийг дарна уу. Таны сонирхож буй бүх өргөтгөлүүд дээр дараад Apply дээр дарна уу.

Алхам 8. Хүссэн домэйны хажууд байгаа Сонгох дээр дарна уу

Алхам 9. "Мэргэжлийн имэйл нэмэх" цонхон дээрх сонголтыг сонгоно уу
Хэрэв та Gmail ашиглан домэйн нэрээсээ имэйл илгээх, хүлээн авахын тулд сар бүр төлбөр төлөхийг хүсч байвал маягтыг бөглөж, Тийм, Имэйл нэмэх дээр дарна уу. Үгүй бол алгасах дээр дарна уу.

Алхам 10. Нууцлалын сонголтыг сонгоно уу
Та өөрийн домэйныг олон нийтэд эсвэл хувийн байдлаар бүртгүүлэхээр сонгож болно. Олон нийтийн бүртгэл нь таны нэр, хаягийг таны домэйны талаар мэдээлэл хайж буй бүх хүмүүст нээлттэй болгоно. Хувийн бүртгэл нь энэ мэдээллийг нуудаг. Хэрэв энэ домэйн таны бизнест зориулагдаагүй бол хувийн сонголтыг сонгох нь зүйтэй.

Алхам 11. Бүртгэлийн маягтыг бөглөнө үү
Та энд өөрийн нэр, бизнесийн нэр (боломжтой бол), имэйл хаяг болон бусад мэдээллийг оруулах болно.
Хэрэв та олон нийтийн бүртгэлийг сонгосон бол энэ мэдээлэл нийтэд нээлттэй байх болно. Үгүй бол энэ нь зөвхөн домэйн бүртгэгчид харагдах болно

Алхам 12. Төлбөр хийх
Хэрэв та Gmail домэйны үйлчилгээ нэмэхийн тулд мөнгө төлсөн эсвэл.blog гэсэн өөр өргөтгөлийг сонгосон Blogger төлөвлөгөөний захиалагч бол төлбөрөө гүйцэтгэхийн тулд дэлгэц дээрх зааврыг дагана уу.

Алхам 13. Өөрийн домэйныг блогтоо холбохын тулд дэлгэц дээрх зааврыг дагана уу
Үлдсэн алхамууд нь таны шинэ домэйн нэрийг блогтоо "үндсэн" домэйн болгон тохируулах болно. Та энэ процессыг дуусгасны дараа таны шинэ домэйн хүчин төгөлдөр болно.
- Таны шинэ домэйн нэрийг вэбсайт руу зааж эхлэхэд 24-72 цагийн хугацаа шаардагдана. Зарим хүмүүс таны сайтад домэйн нэрээр нь нэвтэрч, зарим нь хандах боломжгүй байдаг. Энэ бол хэвийн зүйл.
- Хэрэв та үндсэн домэйн нэрийг тохируулахыг хүсээгүй бол блогынхоо хяналтын самбарт буцаж очоод Удирдах> Домэйн> Анхан шатны өөрчлөлт рүү очоод шинэ домэйн нэрээ дарна уу.