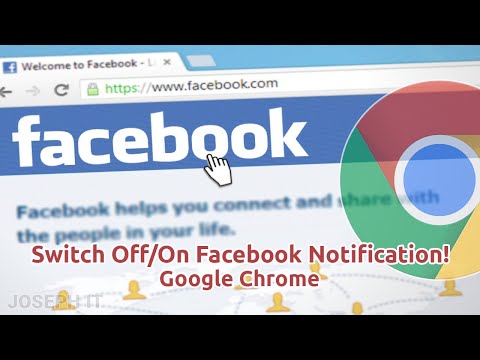Энэхүү wikiHow нь ширээний интернет хөтөч ашиглан Google Хүснэгтийн файлууд эсвэл өгөгдлүүдийг цагийн тэмдгийн дагуу хэрхэн зохион байгуулахыг танд заадаг.
Алхам
2 -р арга 1: Хүснэгтийн файлуудыг ангилах

Алхам 1. Google Хүснэгтийг интернет хөтөч дээрээ нээнэ үү
Хаягийн талбарт barg.google.com гэж бичээд ↵ Enter эсвэл ⏎ Return товчлуурыг дарна уу.

Алхам 2. AZ дүрсийг олоод дарна уу
Энэ товчлуур нь таны хадгалсан хуудасны жагсаалтын баруун дээд буланд байгаа фолдерын дүрсний хажууд байрладаг. Энэ нь доош унах цэс дээр байгаа бүх ангилах аргыг харуулах болно.

Алхам 3. Унждаг цэс дээр ангилах аргыг дарна уу
Энэ нь таны хадгалсан бүх хүснэгтийг сонгосон аргын дагуу эрэмбэлэх болно.
- Хэрэв та сонговол Хамгийн сүүлд миний нээсэн, таны саяхан нээсэн хуудсууд жагсаалтын эхэнд гарч ирнэ.
- Хэрэв та сонговол Хамгийн сүүлд миний өөрчилсөн, таны саяхан зассан хуудас дээд талд байх болно.
- Хэрэв та сонговол Сүүлд өөрчилсөн, Та болон бусад бүх хуваалцсан хэрэглэгчдийг оролцуулаад саяхан ямар ч хэрэглэгчийн засварласан хуудсууд дээд талд гарах болно.
- Эсвэл та сонгож болно Гарчиг файлуудаа цагаан толгойн үсгийн дарааллаар эрэмбэлэх.
2 -ийн 2 -р арга: Хүснэгт дэх өгөгдлийг ангилах

Алхам 1. Google Хүснэгтийг интернет хөтөч дээрээ нээнэ үү
Хаягийн талбарт barg.google.com гэж бичээд ↵ Enter эсвэл ⏎ Return товчлуурыг дарна уу.

Алхам 2. Засахыг хүсч буй файл дээрээ дарна уу
Хадгалагдсан хүснэгтийн жагсаалтаас засах хүсэлтэй хүснэгтийн файлыг олоод нээнэ үү.

Алхам 3. Ctrl дарна уу гар дээрээ дараад дарна уу А.
Энэ нь таны хүснэгтэд байгаа бүх өгөгдлийг сонгох болно.
- Хэрэв та Mac ашиглаж байгаа бол Ctrl -ийн оронд ⌘ Command дарна уу.
- Эсвэл та нүдэн дээр дарж цэнхэр нүдний тоймыг хулганаараа чирж бүх өгөгдлөө сонгож болно.

Алхам 4. Дээд талын Data tab дээр дарна уу
Энэ товчлуур хооронд байрладаг Формат ба Багаж хэрэгсэл зүүн дээд буланд байгаа хүснэгтийнхээ нэрний доорх таб дээр. Энэ нь унах цэсийг нээх болно. ШИЛДЭГ ЗӨВЛӨГӨӨ
"Хурдан эрэмбэлэхийн тулд хулганыг хүснэгтийг эрэмбэлэх түлхүүр болгохыг хүсч буй баганын дээд хэсэгт аваачин, хулганы баруун товчийг дараад 'Хуудсыг эрэмбэлэх A → Z' эсвэл 'Хуудсыг эрэмбэлэх Z → A' гэснийг сонгоно уу."

Marc Crabbé
Google Suite Expert Marc is a translator and International Project Manager, who has been working in Google Suite for project management since 2011.

Marc Crabbé
Google Suite Expert

Алхам 5. Цэснээс Sort range -ийг дарна уу
Шинэ цонх гарч ирэх болно.

Алхам 6. Өгөгдлийн толгой мөрийн хажууд байгаа нүдийг чагтална уу
Энэ нь өгөгдлүүдийг толгойгоор нь ангилах боломжийг танд олгоно.

Алхам 7. Эрэмбэлэхийн тулд хажууд байгаа унах хайрцгийг дарна уу
Энэ нь унах цэс дэх таны эрэмбэлэх бүх сонголтыг жагсаах болно.

Алхам 8. Өөрийн цаг хугацааны баганыг сонгоно уу
Энэ нь таны сонгосон бүх өгөгдлийг цагийн тэмдгийн баганын цаг хугацааны дагуу ангилах боломжийг танд олгоно.

Алхам 9. Цэнхэр ангилах товчийг дарна уу
Энэ нь цэсний зүүн доод буланд байна. Энэ нь таны сонгосон цагийн баганын дагуу бүх мөрүүдийг эрэмбэлэх болно.
Олон нийтийн асуулт хариулт
Хайлт Шинэ асуулт нэмэхАсуулт асуух 200 тэмдэгт үлдсэн Энэ асуултад хариулах үед мессеж авахын тулд имэйл хаягаа оруулна уу. Илгээх