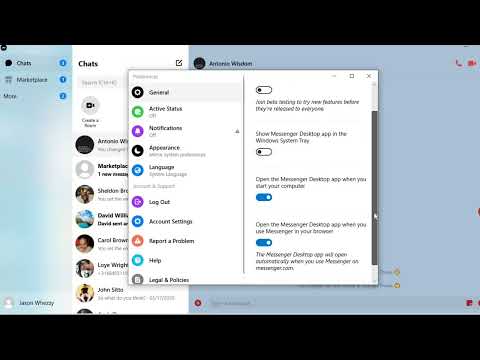Google Танилцуулга нь Google Docs оффисын багцад багтсан програмуудын нэг бөгөөд хэрэглэгчдэд ямар ч програм татаж авахгүйгээр онлайнаар слайд шоу үзүүлэх боломжтой. Google танилцуулгын тусламжтайгаар та слайд шоуны танилцуулгаа сонирхолтой, сонирхолтой болгохын тулд олон янзын арга замыг сонгох боломжтой. Эдгээр аргуудын нэг бол танилцуулгынхаа арын дэвсгэрийг өөрчлөх явдал юм.
Алхам
3 -ийн 1 -р арга: Цэсээр дамжуулан арын өнгийг өөрчлөх

Алхам 1. Интернет хөтөчийг ажиллуулна уу
Ширээний компьютер дээрээ дуртай интернет хөтчийнхөө дүрс дээр давхар товшино уу.

Алхам 2. Google Драйв руу очно уу
Хөтөч нээгдсэний дараа дэлгэцийн дээд хэсэгт байрлах хаягийн мөрөнд drive.google.com гэж бичээд Enter дарна уу. Таныг вэбсайтын нүүр хуудас руу аваачна.

Алхам 3. Нэвтрэх
Google/Gmail дансны хэрэглэгчийн нэр, нууц үгээ оруулсан талбаруудад оруулаад "Нэвтрэх" дээр дарж бүртгэлдээ нэвтэрнэ үү.

Алхам 4. Шинэ танилцуулга үүсгэх
Вэб хуудасны зүүн дээд буланд байрлах улаан "Create" товчийг дарна уу. Унждаг жагсаалтаас "Үзүүлэн" -г сонгоод Google танилцуулга хуудас руу чиглүүлэх болно.

Алхам 5. "Slide
” Та үүнийг вэб хуудасны зүүн дээд хэсэгт байрлах цэсийн хэрэгслийн самбараас олох болно

Алхам 6. Унждаг жагсаалтаас "Арын дэвсгэрийг өөрчлөх" -ийг сонгоно уу
Одоо та танилцуулгынхаа дэвсгэр өнгө сонгох боломжтой.

Алхам 7. Танилцуулгынхаа дэвсгэр өнгийг өөрчлөх
"Арын дэвсгэр" сонголтын цонхон дээрх жижиг дөрвөлжин хайрцгийг дарж, өнгөний палитраас ашиглахыг хүсч буй өнгөө сонгоно уу. Өнгө сонгох нь танилцуулгын дэвсгэрийг тэр өнгө болгон өөрчлөх болно.

Алхам 8. Өөрчлөлтөө хадгална уу
"Дууссан" дээр дарж оруулсан өөрчлөлтөө хадгална уу.
Хэрэв та дэвсгэр өнгөнд сэтгэл хангалуун бус байгаа бол "Сэдвийг дахин тохируулах" гэснийг сонгоод слайд шоуныхаа үндсэн дэвсгэр тохиргоогоо буцаана уу
3 -р аргын 2: Арын дэвсгэр өнгийг дүрсээр өөрчлөх

Алхам 1. Интернет хөтөчийг ажиллуулна уу
Ширээний компьютер дээрээ дуртай интернет хөтчийнхөө дүрс дээр давхар товшино уу.

Алхам 2. Google Драйв руу очно уу
Хөтөч нээгдсэний дараа дэлгэцийн дээд хэсэгт байрлах хаягийн мөрөнд drive.google.com гэж бичээд Enter дарна уу. Таныг вэбсайтын нүүр хуудас руу аваачна.

Алхам 3. Нэвтрэх
Google/Gmail дансны хэрэглэгчийн нэр, нууц үгээ оруулсан талбар дээр оруулаад "Нэвтрэх" дээр дарж бүртгэлдээ нэвтэрнэ үү.

Алхам 4. Шинэ танилцуулга үүсгэх
Вэб хуудасны зүүн дээд буланд байрлах улаан "Create" товчийг дарна уу. Унждаг жагсаалтаас "Үзүүлэн" -г сонгоод Google танилцуулга хуудас руу чиглүүлэх болно.

Алхам 5. Арын дэвсгэр … товчийг дарна уу
Энэ товчлуур нь дээд талд байгаа хажууд байна Бүдүүвч, Сэдэв…, ба Шилжилт товчлуур.

Алхам 6. Өнгөний эсрэг талд байгаа дөрвөлжин дээр дарна уу
Дөрвөлжингийн өнгө нь таны одоогийн дэвсгэр өнгөний өнгө юм.

Алхам 7. Ашиглахыг хүсч буй өнгөө сонгоно уу
Та хатуу өнгө, градиент өнгө, хүссэн өнгөөрөө сонгож болно.

Алхам 8. Done дээр дарж өнгөө хадгална уу
3 -ийн 3 -р арга: Зургийг танилцуулгын үндэс болгон ашиглах

Алхам 1. Интернет хөтөчийг ажиллуулна уу
Ширээний компьютер дээрээ дуртай интернет хөтчийнхөө дүрс дээр давхар товшино уу.

Алхам 2. Google Драйв руу очно уу
Хөтөч нээгдсэний дараа дэлгэцийн дээд хэсэгт байрлах хаягийн мөрөнд drive.google.com гэж бичээд Enter дарна уу. Таныг вэбсайтын нүүр хуудас руу аваачна.

Алхам 3. Нэвтрэх
Google/Gmail дансны хэрэглэгчийн нэр, нууц үгээ оруулсан талбар дээр оруулаад "Нэвтрэх" дээр дарж бүртгэлдээ нэвтэрнэ үү.

Алхам 4. Шинэ танилцуулга үүсгэх
Вэб хуудасны зүүн дээд буланд байрлах улаан "Create" товчийг дарна уу. Унждаг жагсаалтаас "Үзүүлэн" -г сонгоод Google танилцуулга хуудас руу чиглүүлэх болно.

Алхам 5. "Slide
” Та үүнийг вэб хуудасны зүүн дээд хэсэгт байрлах цэсийн хэрэгслийн самбараас олох болно

Алхам 6. Унждаг жагсаалтаас "Арын дэвсгэрийг өөрчлөх" -ийг сонгоно уу
Одоо та танилцуулгынхаа дэвсгэр өнгө сонгох боломжтой.

Алхам 7. "Сонгох" товчийг дарж танилцуулгынхаа арын дэвсгэрийг дуртай зургаараа өөрчилж эхлээрэй
Энэ нь "Арын зургийг оруулах" цонхыг нээнэ.

Алхам 8. Зураг байршуулах
Компьютер дээрээ хадгалсан ямар ч зургийг сонгоод дэлгэцэн дээр "Арын зургийг оруулах" цонхны үндсэн хэсэг рүү чирж зураг байршуулна уу.

Алхам 9. Компьютерийн камераар авсан зургийг ашиглана уу
Хэрэв та илүү сүүлийн үеийн зураг авахыг хүсч байвал зүүн талын цэсийн самбараас "хормын хувилбар" дээр дарж төхөөрөмжийнхөө камер ашиглан зураг авч, танилцуулгын дэвсгэр болгон ашиглаарай.
Энэ сонголтыг ашиглахын тулд таны ашиглаж буй төхөөрөмж ажлын камертай байх ёстойг анхаарна уу

Алхам 10. Өөр вэбсайтаас авсан зургийг ашиглах
Зүүн талын цэсийн самбараас "URL -ээр" дээр дарж, ашиглахыг хүсч буй зургийнхаа вэб хаягийг текст талбарт (жишээ нь, www.google.com/your_picture.jpg) оруулна уу.

Алхам 11. Google Драйвын зургийн цомогт хадгалагдсан зургуудаас сонгоно уу
Зүүн талд байгаа цэсийн самбараас "Миний хөтөч" дээр дарж, Google Драйв дээрээ хадгалсан зургуудын дотроос танилцуулгынхаа дэвсгэр хэсэг болгон ашиглахыг хүсч буйгаа сонгоно уу.

Алхам 12. Зургийг ашиглана уу
Арын дэвсгэр болгон ашиглах зургийг сонгож дууссаны дараа "Сонгох" товчийг дарж танилцуулгынхаа дэвсгэр тохиргоонд оруулсан өөрчлөлтөө хэрэгжүүлнэ үү.
Зөвлөмж
- Арын дэвсгэрийг өөрчлөх нь зөвхөн сонгосон слайдад нөлөөлнө. Хэрэв та танилцуулгынхаа бүх слайдын арын дэвсгэрийг өөрчлөхийг хүсвэл хулганы курсорыг ашиглан бүх слайдыг тодруулж сонгоно уу.
- Таны арын дэвсгэр болгон ашиглах зургийн хэмжээ нь таны танилцуулгын гаралтын файлын хэмжээнд нөлөөлнө.
- Та зургийг арын дэвсгэр дээрээ ашиглах үед зураг автоматаар слайдыг бүхэлд нь багтаах болно.