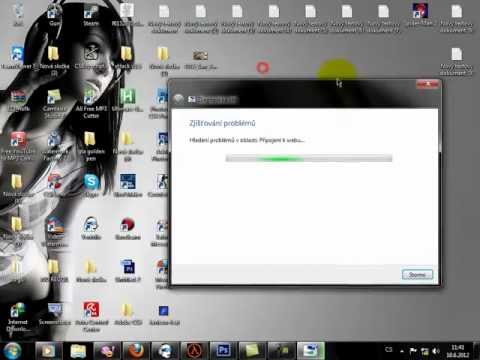Энэхүү wikiHow нь зургийг компьютерээсээ USB флаш диск рүү хэрхэн хуулах талаар танд заадаг.
Алхам
2 -ийн 1 -р арга: Mac дээр

Алхам 1. Флаш дискээ Mac руу залгаарай
Таны компьютер USB порт гэж нэрлэгддэг тэгш өнцөгт нүхтэй байх магадлалтай, түүний бүрхүүлийн хажуу талд (зөөврийн компьютерын хувьд) эсвэл дэлгэцийн ард, гарны хажууд эсвэл ширээний компьютер дээр байрладаг. Та флаш дискээ USB порт руу оруулах болно.
- USB портууд нь үүрнийхээ дээд хэсэгт хуванцар хэсгийг байрлуулсан байдаг; Таны флаш дискний USB төгсгөл нь хуванцар сегменттэй болохыг та бас анзаарах болно. Та флаш дискний хуванцар сегментийг доод талд нь байрлуулж, дискээ компьютерийн USB порт руу оруулах хэрэгтэй.
- Хэрэв таны флаш диск таны компьютерийн USB портод багтахгүй бол эргүүлээрэй.
- Харамсалтай нь зарим Mac компьютерт USB порт байдаггүй.

Алхам 2. Finder -ийг нээнэ үү
Энэ апп нь ихэвчлэн дэлгэцийн доод хэсэгт байдаг таны Mac -ийн залгуур дээрх цэнхэр нүүрний дүрс юм.
Таны флаш дискийг компьютерт залгасны дараа шууд нээгдэж магадгүй бөгөөд энэ тохиолдолд та Finder -ийг нээх шаардлагагүй болно

Алхам 3. Флаш дискний нэрийг дарна уу
Энэ нь Finder цонхны зүүн талын самбарын доод талд, "Төхөөрөмжүүд" гарчгийн доор байх болно. Ингэвэл таны флаш дискний цонх нээгдэж, та зургуудаа чирж болно.
Хэрэв та флаш дискээ Mac -д залгахад нээгдсэн бол энэ алхамыг алгасаарай

Алхам 4. Нээлттэй зургууд
Цагаан дэвсгэр дээр олон өнгийн дугуйны дугуйг дүрс тэмдгээр дүрсэлсэн энэхүү аппликейшн нь мөн таны зогсоол дээр байна.

Алхам 5. Зургийг дарж флаш дискний цонх руу чирнэ үү
Та хулганыг сул тавьсны дараа таны зураг флаш дискний цонхонд "унах" болно, энэ нь таны компьютерээс хөтөч рүү хуулах болно гэсэн үг юм.
- Анхдагч байдлаар зургууд таны компьютерээс таны флаш диск рүү зөөгдөөгүй; тэд оронд нь хуулдаг. Хэрэв та зурагнуудаа компьютерээсээ холдуулахыг хүсвэл флэш дискний цонх руу зөөсний дараа тэдгээрийг компьютерээсээ устгах шаардлагатай болно.
- Та олон зураг сонгохын тулд clicking Shift товчлуурыг дарж эсвэл курсороо хуулж авахыг хүссэн хэмжээгээр нь дарж чирж болно.
- БҮХ зургуудаа хуулахын тулд ⌘ Command ба A товчлуурыг дарж бүгдийг нь сонгоод Файл руу очоод Экспорт хийж, экспортын сонголтоос флаш дискээ сонгоно уу.

Алхам 6. Холбогдох бүх зургуудад энэ үйлдлийг давтана уу
Та флаш диск дээрээ зөвшөөрсөн хэмжээгээрээ олон зураг оруулах боломжтой.
Жишээлбэл, 64 гигабайт багтаамжтай флаш диск нь ойролцоогоор 64 гигабайт хэмжээтэй зураг хадгалах боломжтой

Алхам 7. "Устгах" товчийг дарна уу
Энэ бол Finder цонхны флаш дискний хажууд байгаа дээш харсан сум юм. Ингэснээр та USB флаш дискээ салгахад таны файлууд эвдрэлгүй хэвээр үлдэх болно.

Алхам 8. Флаш дискээ салга
Таны зургууд одоо таны флаш диск дээр байна. Хэрэв та гэрэл зургийг флаш дискнээсээ өөр компьютерт шилжүүлэхийг хүсвэл флаш дискээ шинэ компьютерт холбоод дараа нь зургийг хөтчийнхөө зургийн фолдер руу чирэх хэрэгтэй.
2 -ийн 2 -р арга: Windows дээр

Алхам 1. Флаш дискээ Windows компьютерт залгаарай
Таны компьютер USB порт гэж нэрлэгддэг тэгш өнцөгт нүхтэй байх магадлалтай, түүний бүрхүүлийн хажуу талд (зөөврийн компьютерын хувьд) эсвэл дэлгэцийн ард, гарны хажууд эсвэл ширээний компьютер дээр байрладаг. Та флаш дискээ USB порт руу оруулах болно.
- USB портууд нь үүрнийхээ дээд хэсэгт хуванцар хэсгийг байрлуулсан байдаг; Таны флаш дискний USB төгсгөл нь хуванцар сегменттэй болохыг та бас анзаарах болно. Та флаш дискний хуванцар сегментийн талыг доод талд нь байрлуулж, дискээ компьютерийн USB порт руу оруулах хэрэгтэй болно.
- Хэрэв таны флаш диск таны компьютерийн USB портод багтахгүй бол эргүүлээрэй.

Алхам 2. Миний компьютерийг нээнэ үү
Энэхүү програмын дүрс нь компьютерийн дэлгэцтэй төстэй юм. Энэ нь таны ширээний компьютер дээр байх ёстой, гэхдээ та үүнийг Start цэснээс дэлгэцийн зүүн доод буланд байгаа Start дүрс дээр дарж, дараа нь дарж нээж болно. Миний компьютер.
- Зарим компьютер дээр миний компьютерийг "Миний компьютер" гэж нэрлэдэг.
- Windows нь USB флаш дискээ юу хийхээ тодорхойлохыг хүсч байгаа эсэхийг асууж магадгүй юм. Дарж байна БОЛЖ БАЙНА УУ асуухад a -г сонгох боломжийг танд олгоно Файлуудыг үзэхийн тулд хавтсыг нээнэ үү Таны флаш дискний цонхыг нээх сонголт.

Алхам 3. Флаш дискнийхээ нэрийг давхар товшино уу
Энэ нь цонхны дунд байрлах "Төхөөрөмж ба хөтчүүд" хэсгийн доор байна.
Хэрэв таны флаш дискийг компьютерт залгахад нээгдсэн бол энэ алхамыг алгасаарай

Алхам 4. Зураг дээр хулганы баруун товчийг дарна уу
Энэ фолдер нь миний компьютерийн цонхны зүүн талд байрладаг.
Хэрэв таны флаш дискийг компьютерт залгахад цонх нээгдсэн бол хулганы баруун товчийг дарна уу Зургууд.

Алхам 5. Шинэ цонхонд Нээх дээр дарна уу
Үүнийг хийснээр таны компьютерийн үндсэн зураг хадгалах хэсэг болох "Pictures" фолдерыг харуулах хоёр дахь цонх нээгдэнэ.
Хэрэв таны флаш дискийг компьютерт залгахад нээгдсэн бол энэ алхамыг алгасаарай

Алхам 6. Зургийг дарж флаш дискний цонх руу чирнэ үү
Та хулганыг сул тавьсны дараа таны зураг флаш дискний цонхонд "унах" болно, энэ нь таны компьютерээс хөтөч рүү хуулах болно гэсэн үг юм.
- Анхдагч байдлаар зургууд таны компьютерээс таны флаш диск рүү зөөгдөөгүй; Тэд оронд нь хуулбарладаг. Хэрэв та зурагнуудаа компьютерээсээ холдуулахыг хүсвэл флаш дискний цонх руу зөөсний дараа компьютерээсээ устгах хэрэгтэй болно.
- Та зураг дарахдаа Ctrl дарж олон зураг сонгож болно, эсвэл хуулахыг хүссэн хэдэн зураг дээрээ курсороо чирээд чирж болно.
ШИЛДЭГ ЗӨВЛӨГӨӨ

Luigi Oppido
Computer & Tech Specialist Luigi Oppido is the Owner and Operator of Pleasure Point Computers in Santa Cruz, California. Luigi has over 25 years of experience in general computer repair, data recovery, virus removal, and upgrades. He is also the host of the Computer Man Show! broadcasted on KSQD covering central California for over two years.

Luigi Oppido
Computer & Tech Specialist
You can also select multiple photos at once
Click on Windows Explorer and view the flash drive, which should be empty. Then, open a new Windows Explorer window and navigate to find your photos. In that window, select all of the photos that you want to transfer to the flash drive. Left-click and hold, then drag the photos over to the second window.

Алхам 7. Холбогдох бүх зургуудад энэ үйлдлийг давтана уу
Та флаш диск дээрээ зөвшөөрсөн хэмжээгээрээ олон зураг оруулах боломжтой.
Жишээлбэл, 64 гигабайт багтаамжтай флаш диск нь ойролцоогоор 64 гигабайт хэмжээтэй зураг хадгалах боломжтой

Алхам 8. Миний компьютер дээрх флаш дискний дүрс дээр хулганы баруун товчийг дарна уу
Энэ бол "Төхөөрөмж ба хөтчүүд" гарчгийн доорх дүрс юм.

Алхам 9. Устгах дээр дарна уу
Ингэснээр та USB флаш дискээ салгахад таны файлууд эвдрэлгүй хэвээр үлдэх болно.

Алхам 10. Флаш дискээ салга
Таны зургууд одоо таны флаш диск дээр байна. Хэрэв та гэрэл зургийг флаш дискнээсээ өөр компьютерт шилжүүлэхийг хүсвэл флаш дискээ шинэ компьютерт холбоод дараа нь зургийг хөтчийнхөө зургийн фолдер руу чирэх хэрэгтэй.
Зөвлөмж
- Энэ процесс нь флаш диск, хатуу диск эсвэл MicroSD карт гэх мэт ямар ч төрлийн хөтөч дээр ажиллах болно.
- Хэрэв та Chromebook ашиглаж байгаа бол USB флаш дискээ ердийнх шигээ залгах хэрэгтэй бөгөөд дараа нь дэлгэцийн доод хэсэгт гурваас гурван бүлэг цэг дээр дарж Файлуудыг нээнэ үү. Файлууд гарч ирэх цонхны зүүн доод буланд байгаа мөрийг дарж флаш дискнийхээ нэрийг сонгоод зургуудаа нэмж оруулна уу.