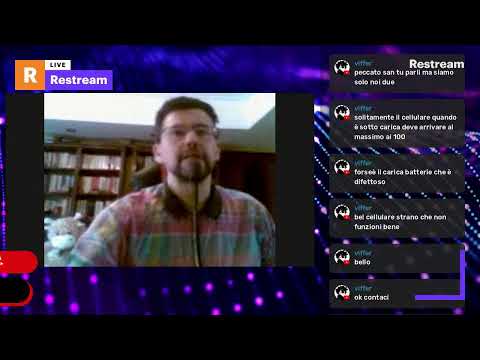Уулзалт, кино оройноос эхлээд Google Hangouts нь дэлхийн өнцөг булан бүрт байгаа хэрэглэгчдэд видео чат хийх, хамтран ажиллах, хуваалцах боломжийг олгодог. Hangouts аппликейшнд маш олон онцлог шинж чанарууд байдаг тул Hangouts -аас хамгийн их ашиг хүртэхийн тулд энэхүү гарын авлагыг дагана уу.
Алхам
4 -ийн 1 -р арга: Hangout үүсгэх

Алхам 1. Google+ дээр нэвтэрнэ үү
Gmail -д ашигладаг данс гэх мэт танд Google акаунт хэрэгтэй болно. Google+ бол Google данс эзэмшигчдэд зориулагдсан нийгмийн сүлжээний сайт юм.

Алхам 2. Hangout хүрээг олоорой
Hangouts нь Google+ хуудасны зүүн талд байрладаг. Энд та сүүлийн үеийн Hangouts болон саяхан имэйлээр ирсэн харилцагчдын жагсаалтыг харах болно.

Алхам 3. Шинэ Hangout үүсгэх
Hangouts жагсаалтын дээд хэсэгт байрлах "+ Шинэ Hangout" талбар дээр дарна уу. Жагсаалт нь таны харилцагчид болон Google+ хүрээллүүдийн жагсаалт болж өөрчлөгдөх болно. Hangout -д нэмэхийг хүсч буй хүмүүсийн хажууд байгаа хайрцгийг чагтална уу.
- Та ямар платформ ашиглаж байгаагаас үл хамааран харилцагч эсвэл одоо байгаа Hangout дээр дарах эсвэл товших нь чат хайрцгийг нээх болно. Хэрэв нөгөө хүн онлайн биш бол тэд дараагийн удаа Hangouts клиент нээхдээ мессеж хүлээн авах болно.
- Та мөн хайж буй нэр, имэйл хаяг, утасны дугаараа жагсаалтын эхэнд байгаа талбарт бичиж хүмүүс, хүрээллүүдийг хайж болно.

Алхам 4. Hangout форматаа сонгоно уу
Танд видео эсвэл бичгээр Hangout эхлүүлэх боломжийг танд олгоно. Та текст чатыг хүссэн үедээ видео чат болгон хувиргах боломжтой.
4 -ийн 2 -р арга: Google+ Hangouts дээр чатлах

Алхам 1. Ярилцлагадаа эможи нэмээрэй
Хэрэв та чат талбарын зүүн талд байгаа инээмсэглэлийг дарах эсвэл товшвол та ашиглаж болох эмотиконууд болон эможиудын жагсаалтыг нээх болно. Тэдгээрийг категорид хуваасан бөгөөд та инээмсэглэлийн дэлгэцийн дээд хэсэгт байгаа дүрсийг сонгож болно.

Алхам 2. Зураг хуваалцах
Та чатныхаа баруун талд байгаа Камерын дүрс дээр дарж Hangout -д зураг нэмэх боломжтой. Энэ нь компьютер дээрх Зургийг сонгох цонх эсвэл хөдөлгөөнт төхөөрөмж дээрх сонголтын цэсийг нээх болно.
Та вэбкамер эсвэл утасны камер ашиглан зураг авч, хуваалцаж болно, эсвэл компьютер эсвэл утасны санах ой гэх мэт бусад эх сурвалжаас зураг нэмж болно

Алхам 3. Чатынхаа тохиргоог тохируулна уу
Хэрэв та компьютер ашиглаж байгаа бол чат цонхны Gear дүрс дээр дарж архивынхаа тохиргоог сонгоно уу. Та мөн чатлаж буй хүнээ хааж болно.
Хэрэв та хөдөлгөөнт төхөөрөмж ашиглаж байгаа бол цэсийн товчлуурыг дарж гарч ирэх цэснээс сонголтоо хийнэ үү

Алхам 4. Чатыг видео чат болгон хувиргаарай
Чатын хайрцгийн дээд хэсэгт байрлах видео камерын товчлуурыг дарна уу. Нөгөө хүн таныг видео чат эхлүүлэх гэж байгаа тухай мэдэгдэл хүлээн авна. Та компьютер болон хөдөлгөөнт төхөөрөмж дээр видео чат хийх боломжтой.
Видео чат хийхэд хэрэглэгчид хоёулаа камертай байх шаардлагагүй. Та нэг талаас камертай, нөгөө талдаа микрофонтой видео камераар чатлах эсвэл зүгээр л камер, текст бичих боломжтой
4 -ийн 3 -р арга: Hangout Party эхлүүлэх

Алхам 1. Google+ вэбсайтыг нээнэ үү
Цонхны баруун доод буланд Hangout нам үүсгэх холбоос байх болно. Энэ бол 10 хүртэлх хүний групп видео чат юм. Hangout үдэшлэг нь хүн бүрт видео болон текстээр холбогдох боломжийг олгодог. Та YouTube видеог хуваалцаж, баримт бичиг дээр хамтран ажиллах боломжтой.
Мобайл хэрэглэгчид Hangout -ийн үдэшлэгт хамрагдах боломжтой боловч YouTube -ийн видео, Google Docs -ийг нэгтгэх гэх мэт нэмэлт функцуудыг ашиглах боломж хязгаарлагдмал байх болно

Алхам 2. Цугларалтыг дүрсэлж, хүмүүсийг урих
Hangout -г эхлүүлсний дараа танд тайлбар оруулах, урилгын жагсаалтад хүмүүсийг оруулахыг танаас хүсэх болно. Таны бичсэн тайлбарыг урилгад илгээх болно.
Та 18 ба түүнээс дээш насны хэрэглэгчдийн дуудлагыг хязгаарлаж болно

Алхам 3. Чаталж эхлээрэй
Хэрэв таны вэбкамер зөв тохируулагдсан бол шууд чатлаж эхлэх боломжтой. Hangout цонхны доод хэсэгт таны Hangout -д холбогдсон бүх хэрэглэгчид харагдана. Баруун талд текст чат байдаг. Хэрэв та текст чат харахгүй бол цонхны зүүн талд байгаа Чатын дүрс дээр дарна уу.

Алхам 4. Зураг авах
Хэрэв хадгалж, санаж байхыг хүсч буй зүйл дэлгэц дээр байгаа бол зүүн цэс дэх Capture товчийг дарна уу. Цонхны доод хэсэгт Камерын дүрс гарч ирэх бөгөөд дарахад дэлгэцийн зургийг авах болно.

Алхам 5. YouTube видео хуваалцах
YouTube Hangout програмыг эхлүүлэхийн тулд зүүн цэс дэх YouTube товчийг дарна уу. Та Hangout тоглуулах жагсаалтанд видео нэмж болох бөгөөд видеог хүн бүрт нэгэн зэрэг тоглуулах болно. Нэмэх YouTube видеог хайхын тулд цэнхэр өнгийн "Тоглуулах жагсаалтад видео нэмэх" товчийг дарна уу.
- Видео бичлэгийг Hangout -ийн үндсэн хэсэгт тоглуулдаг. Бүлгийн дурын хүн тоглуулалтыг өөрчилж, видеог алгасах боломжтой.
- Видео тоглуулах явцад микрофон дуугүй болно. Видео бичлэгийн үеэр ямар нэг зүйл хэлэхийн тулд "Түлхэхийн тулд" ногоон товчлуур дээр дарна уу.

Алхам 6. Дэлгэцээ харуулна уу
Та Hangouts ашиглан дэлгэцийнхээ дэлгэцийг хуваалцаж болно. Зүүн цэсэн дэх Screenshare товчийг дарна уу. Нээлттэй цонх, програмуудын жагсаалтыг агуулсан шинэ цонх нээгдэнэ. Та тодорхой цонх хуваалцах эсвэл дэлгэцээ бүхэлд нь хуваалцах боломжтой.
Хэрэв та илүү туршлагатай хүнтэй програмын алдааг олж засварлахыг оролдож байгаа бол, эсвэл чат дахь бүх хүмүүстэй өөр програмд ямар нэгэн зүйл хуваалцахыг хүсч байвал энэ нь маш ашигтай байж болох юм

Алхам 7. Видеонд эффект нэмэх
Зүүн талд байгаа Google Effects товчийг дарна уу. Effects цэс нь цонхны баруун талд нээгдэж, Чатын хүрээг солино. Та эффектийг видео чат тоглуулахад чирж, малгай, нүдний шил болон бусад хөгжилтэй чимэглэл нэмж болно.
- Эффектийн цонхны дээд хэсэгт байгаа сумыг дарж категорийг өөрчилнө үү.
- Нэмүүлсэн бүх эффектээ арилгахын тулд Эффектүүдийн цэсний доод хэсэгт байрлах "x Бүх эффектийг устгах" холбоос дээр дарна уу.

Алхам 8. Баримт бичиг дээр хамтран ажиллах
Та Google Драйвын баримт бичгийг Hangout -д нэмж оруулах боломжтой бөгөөд ингэснээр бүх гишүүд нэг документ дээр ажиллах боломжтой болно. Google Драйвыг нээхийн тулд хулганыхаа зүүн талд байгаа "…" товчлуур дээр дарна уу. "Аппликешн нэмэх" товчийг дарна уу. Боломжтой програмуудын жагсаалт гарч ирнэ. Google Драйвыг сонгоно уу.
- Цэс дээрх Google Драйв товчийг дарахад таны Google Драйвын бүх баримт бичгийн жагсаалт гарч ирнэ. Та хуваалцахыг хүсч буй баримт бичгээ сонгох эсвэл хуваалцсан дэвтэр эсвэл ноорог самбар үүсгэх боломжтой.
- Баримт бичгийг хуваалцах үед та имэйл хаягаа хуваалцах болно. Үргэлжлүүлэхийн тулд та баталгаажуулах шаардлагатай болно.

Алхам 9. Микрофон эсвэл камерынхаа дууг хаах
Хэрэв та микрофоноо хаах шаардлагатай бол баруун дээд цэсний дууг хаах товчийг дарна уу. Энэ дүрс нь микрофон шиг харагдаж байна. Таны микрофоныг хаасан үед дүрс улаан болж хувирна.
Камерынхаа дууг хаахын тулд видео камер дээр зураасаар дарна уу. Энэ нь таны камерын тэжээлийг унтраах болно. Хэрэв та микрофоны дууг хаахгүй бол хүмүүс таныг сонсох боломжтой хэвээр байх болно

Алхам 10. Өөрийн зурвасын өргөнийг тохируулна уу
Хэрэв видео саадгүй ирэхгүй бол баруун дээд цэсний дохионы мөр шиг товчлуурыг дарж зурвасын өргөнийхөө тохиргоог бууруулна уу. Энэ нь Hangout -ийн чанарыг тохируулах боломжтой гулсагчийг нээх болно. Гулсагчийг доошлуулснаар видеоны чанар буурна. Баруун тийш шилжүүлснээр таны Hangout аудио зөвхөн танд зориулагдсан болно.

Алхам 11. Камер болон микрофоны тохиргоогоо тохируулна уу
Баруун дээд цэсний Gear дүрс дээр дарж оролтын тохиргоогоо нээнэ үү. Таны вэбкамерын тэжээлийн жижиг дүрс бүхий цонх гарч ирнэ. Энд та ашиглахыг хүсч буй төхөөрөмжөө сонгож болно. Хэрэв таны компьютерт нэгээс олон камер эсвэл микрофон хавсаргасан бол энэ нь ашигтай байдаг.

Алхам 12. Hangout -аас гарах
Та чатлаж дуусаад цонхны баруун дээд буланд байгаа Exit товчийг дарна уу. Энэ дүрс нь утсаа тасалж байгаа мэт харагдаж байна.
4 -ийн 4 -р арга: Явж байхдаа Hangouts руу нэвтрэх

Алхам 1. Апп татаж авах
Андройд төхөөрөмж дээрээ Google Play Store эсвэл iOS төхөөрөмж дээрх App Store -ийг нээгээд Hangouts хайх. Аппликешныг үнэгүй татаж авах боломжтой.
Олон Android төхөөрөмжүүд Hangouts -ийг урьдчилан суулгасан байдаг. Энэ нь хуучин Talk програмыг орлох болно

Алхам 2. Аппликешныг ажиллуулна уу
Апп -ыг анх удаа ачаалах үед танаас Google акаунтаараа нэвтрэхийг танаас хүсэх болно. Андройд хэрэглэгчид төхөөрөмжтэйгээ холбоотой дансаа сонгох боломжтой; iOS хэрэглэгчид Google хэрэглэгчийн нэр, нууц үгээ оруулах шаардлагатай болно.
Апп нээгдэх үед та саяхан хийсэн Hangouts -ийн жагсаалтыг харах болно

Алхам 3. Шинэ уулзалт үүсгэхийн тулд зүүн тийш шудрана уу
Жагсаалтаас харилцагчдыг нэмэх эсвэл нэр, утасны дугаараар хүмүүсийг хайж олох.
Зөвлөмж
- Хэрэв та Hangouts -д хандахын тулд Google+ нээхийг хүсэхгүй байгаа бол Chrome хөтчийн өргөтгөлийг суулгаарай. Hangouts өргөтгөлийг одоогоор зөвхөн Google Chrome дээр ашиглах боломжтой. Суулгасны дараа та системийн тавиур дээрээ Hangouts дүрс нэмэх болно. Үүнийг дарж Hangouts жагсаалтаа нээнэ үү. Та "+ Шинэ Hangout" талбар дээр дарж шинэ уулзалт эхлүүлэх боломжтой.
- Хялбар хандахын тулд тогтмол, өөрчлөгддөггүй URL-ээр уулзалт үүсгэхийн тулд Google календараар дамжуулан уулзалт хийх боломжтой. "Видео дуудлага нэмэх" гэсэн холбоос дээр дарна уу. Та видео дуудлагын сонголтыг нэмж, сонголтоо хадгалсны дараа "видео дуудлагад нэгдэх" холбоос дотор оруулсан URL нь байнгын холбоос байх болно. Та энэ имэйлийг хуанлийн уулзалтын тэмдэглэлийн талбарт хуулж, хялбархан хандах боломжтой.