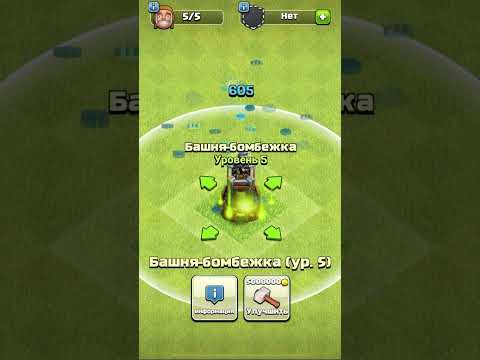USB хөтөч ашиглан ачаалагдах боломжтой Linux үйлдлийн систем хийх хамгийн хялбар аргуудын нэг бол UNetbootin програмыг ашиглах явдал юм. Энэхүү програм нь танд CD шатаахгүйгээр Linux, Windows эсвэл MAC зэрэг үйлдлийн системд зориулж ачаалагдах боломжтой амьд USB драйв үүсгэх боломжийг олгоно. Хэрэв та энэ багцыг гараар суулгахыг хүсвэл тэдний нүүр хуудас руу очно уу. Тэнд та ямар хувилбарууд байгаа, аль хувилбар нь танд хэрэгтэй байгааг харах боломжтой болно.
Алхам
4 -ийн 1 -р арга: Хүссэн хуваарилалт, хувилбараа сонгоно уу

Алхам 1. Unetbootin цэсний зүүн дээд буланд байрлах унах цэснээс хүссэн хуваариа сонгоно уу
Санал болгож буй тархалтыг харахын тулд цэсийг дээш доош гүйлгэнэ үү.

Алхам 2. Unetbootin цэсний баруун дээд буланд байрлах унах цэснээс distro -ийн хүссэн хувилбарыг сонгоно уу
Санал болгож буй хувилбаруудыг харахын тулд цэсийг дээш доош гүйлгэнэ үү.
4 -ийн 2 -р арга: Дискний дүрсийг сонгоно уу

Алхам 1. Таны ISO дискний дүрс хаана байгааг олоорой
Үүнийг хийхийн тулд 'Diskimage' сонголт руу очоод хаана байгааг нь олоорой.
Хэрэв та юу хийж байгаагаа мэдэж байгаа бол 'Custom' сонголтыг ашиглана уу
4 -ийн 3 -р арга: USB зөөгчөө сонгоно уу

Алхам 1. 'Бүх хөтчийг харуулах' сонголтыг шалгана уу

Алхам 2. Unetbootin цэсний баруун доод буланд байрлах унах цэснээс хүссэн USB зөөгчөө сонгоно уу

Алхам 3. 'OK' товчийг дараад шидтэн суулгалтыг дуусгахыг хүлээнэ үү
4 -ийн 4 -р арга: Дуусгах

Алхам 1. Үүнийг хийсний дараа танаас системээ дахин эхлүүлэхийг шаардах болно

Алхам 2. Системээ дахин эхлүүлсний дараа таны Linux түгээлт анхнаасаа эхэлж байгааг харах болно
Одоо та хүссэн түгээлтээ компьютер дээрээ суулгахад бэлэн боллоо. Зугаацаарай.
Видео - Энэ үйлчилгээг ашигласнаар зарим мэдээллийг YouTube -тэй хуваалцаж болно

Зөвлөмж
- Зарим хуучин компьютерууд USB диск ачаалах сонголтыг дэмждэггүй.
- Хэрэв компьютер таны USB -ээс ачаалахгүй бол системийн BIOS -ийг USB төхөөрөмжөөс ачаалахаар тохируулна уу.
- 'Бүх драйвуудыг харуулах' гэх мэт сонголтыг шалгах ёстой, учир нь хэрэв тийм биш бол таны систем таны USB драйвыг харах боломжгүй болно.