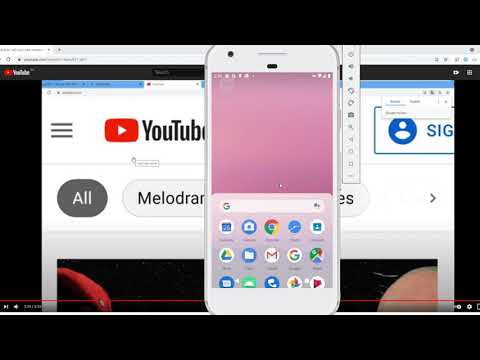Энэхүү wikiHow нь iOS дээр iCloud данс үүсгэхийг заадаг. Үүнийг хийхийн тулд та шинэ Apple ID үүсгэх шаардлагатай болно. Шинэ данс үүсгэсний дараа шинэ Apple ID -ээр нэвтэрч, iCloud тохиргоогоо тохируулна уу.
Алхам
2 -р хэсгийн 1: iCloud данс үүсгэх

Алхам 1. Таны төхөөрөмжийн тохиргоог нээнэ үү
Энэ бол араа (⚙️) дүрс агуулсан саарал апп бөгөөд ихэвчлэн таны үндсэн дэлгэц дээр байдаг.

Алхам 2. (Төхөөрөмж) руу нэвтрэх дээр дарна уу
Энэ нь Тохиргооны цэсний дээд хэсэгт байрладаг.
- Хэрэв одоогоор өөр Apple ID нэвтэрсэн бөгөөд та өөр ID үүсгэхийг хүсч байгаа бол тухайн хэрэглэгчийн Apple ID дээр дараад Apple ID цэсний доод талд байгаа гарах товчийг дарна уу. Бүртгэлээс гарахын тулд зааврыг дагана уу.
- Хэрэв та iOS -ийн хуучин хувилбарыг ажиллуулж байгаа бол iCloud дээр дарж, дараа нь шинэ Apple ID үүсгэх дээр дарна уу.

Алхам 3. "Apple ID байхгүй эсвэл мартсан уу?
Энэ нь дэлгэц дээрх нууц үгийн талбайн доор байрладаг.

Алхам 4. Apple ID үүсгэх дээр дарна уу

Алхам 5. Хүчинтэй төрсөн огноог оруулаад дараа нь дарна уу
Дээш дээш эсвэл доош шударна уу Сар, Өдөр, ба Жил төрсөн өдрөө сонгохын тулд доорх талбаруудыг сонгоно уу.

Алхам 6. Нэр, овог нэрээ оруулаад дараа нь дарна уу

Алхам 7. Одоогийн имэйл хаягаа оруулна уу эсвэл шинэ iCloud имэйл хаяг үүсгэнэ үү
- ICloud дээр одоо байгаа имэйл хаягийг ашиглахын тулд товшино уу Одоогийн имэйл хаягаа ашиглана уу мөн имэйл хаягаа оруулна уу. Дараа нь Дараах дээр дарна уу.
- Шинэ iCloud имэйл хаяг үүсгэхийн тулд товшино уу Үнэгүй iCloud имэйл хаяг авах мөн хүссэн шинэ имэйл хаягаа оруулна уу. Дараа нь Дараах дээр дараад Үргэлжлүүлэх дээр дарна уу.

Алхам 8. Шинэ нууц үг оруулаад дараа нь дарна уу
-
Таны нууц үг:
- хамгийн багадаа 8 тэмдэгтээс бүрдэнэ
- дор хаяж нэг тоо агуулдаг
- дор хаяж нэг том үсэг агуулсан байна
- дор хаяж нэг жижиг үсэг агуулдаг

Алхам 9. Утасны дугаараа оруулна уу
Холбогдох улсаа сонгож, энэ дугаарыг мессеж эсвэл утасны дуудлагаар баталгаажуулахыг хүсч байгаа эсэхээ сонгоно уу. Дараа нь Дараах дээр дарна уу.
Таны сонгосон баталгаажуулалтын аргын хажууд шалгах тэмдэг байгаа эсэхийг шалгаарай

Алхам 10. Утасны дугаараа баталгаажуулна уу
Текст мессежээр баталгаажуулахаар сонгосон iPhone хэрэглэгчдийн хувьд энэ нь автоматаар тохиолдож магадгүй юм.
- Хэрэв та Текст мессеж ашиглан баталгаажуулахаар сонгосон бол 6 оронтой баталгаажуулах кодыг тэр дугаарт мессежээр илгээх болно. Баталгаажуулах кодыг оруулна уу.
- Хэрэв та Утасны дуудлага ашиглан баталгаажуулахаар сонгосон бол танд автомат утасны дуудлага ирэх бөгөөд танд 6 оронтой баталгаажуулах кодоо хоёр удаа хэлэх болно. Баталгаажуулах кодыг оруулна уу.

Алхам 11. Нөхцөл, нөхцлийг зөвшөөрч байна
Нөхцөл ба нөхцлийг уншсаны дараа Зөвшөөрөх дээр дарна уу.
Үргэлжлүүлэхийн тулд та Apple -ийн Үйлчилгээний нөхцлийг зөвшөөрөх ёстой

Алхам 12. Төхөөрөмжийнхөө нууц кодыг оруулна уу
Энэ бол таны төхөөрөмжөө анх тохируулахдаа нээсэн код юм. Дараа нь та шинэ Apple ID руу автоматаар нэвтрэх болно.

Алхам 13. Өгөгдлөө нэгтгэх
Хэрэв та төхөөрөмж дээрээ хадгалагдсан хуанли, сануулагч, харилцагчид, тэмдэглэл болон бусад өгөгдлийг iCloud шинэ данстайгаа нэгтгэхийг хүсч байвал дарна уу. Нэгтгэх; үгүй бол товшино уу Битгий нийл.
2 -р хэсгийн 2: iCloud дансаа тохируулах

Алхам 1. iCloud дээр дарна уу
Энэ нь таны төхөөрөмжийн тохиргооны Apple ID хуудасны хоёр дахь хэсэгт байна.

Алхам 2. iCloud дээр хадгалахыг хүсч буй өгөгдлийн төрлийг сонгоно уу
"ICLOUD -ийг ашиглах APPS" хэсэгт хүссэн төрөл бүрийг "On" (ногоон) эсвэл "Off" (цагаан) байрлал руу гулсуулна уу.
ICloud руу нэвтрэх боломжтой програмуудын бүрэн жагсаалтыг харахын тулд доош гүйлгэнэ үү

Алхам 3. Зураг дээр дарна уу
Энэ нь "ICLOUD -ийг ашиглах APPS" хэсгийн дээд хэсэгт ойрхон байна.
- Асаах iCloud зургийн номын сан iCloud дээр камерынхаа өнхрүүлгийг автоматаар байршуулах, хадгалах. Идэвхжүүлсэн тохиолдолд таны гэрэл зураг, видео санд бүхэлд нь хөдөлгөөнт болон ширээний платформоос хандах боломжтой.
- Асаах Миний зургийн урсгал Wi-Fi-д холбогдсон үедээ iCloud-д шинэ зургуудаа автоматаар байршуулах.
- Асаах iCloud зураг хуваалцах Хэрэв та найз нөхөддөө вэб дээр эсвэл Apple төхөөрөмж дээрээ хандах боломжтой зургийн цомог үүсгэхийг хүсч байвал.

Алхам 4. iCloud дээр дарна уу
Энэ нь дэлгэцийн зүүн дээд буланд байна. Энэ нь таныг iCloud тохиргооны үндсэн хуудас руу буцаана.

Алхам 5. Доошоо гүйлгээд түлхүүрийн оосор дээр дарна уу
Энэ нь "ICLOUD -ийг ашиглах APPS" хэсгийн доод хэсэгт ойрхон байна.

Алхам 6. "iCloud түлхүүрийн оосор" -ыг "On" байрлал руу гулсуулна уу
Энэ нь ногоон болж хувирна. Үүнийг хийснээр хадгалагдсан нууц үг, төлбөрийн мэдээллийг Apple ID -р нэвтэрсэн ямар ч төхөөрөмжөөс авах боломжтой болно.
Apple энэ шифрлэгдсэн мэдээлэлд хандах эрхгүй байна

Алхам 7. iCloud дээр дарна уу
Энэ нь дэлгэцийн зүүн дээд буланд байгаа бөгөөд таныг iCloud-ийн үндсэн тохиргоо хуудас руу буцааж оруулах болно.

Алхам 8. Доошоо гүйлгээд iPhone -гоо хайх товчийг дарна уу
Энэ нь "ICLOUD -ийг ашиглах APPS" хэсгийн доод хэсэгт ойрхон байна.
- "Миний iPhone -г хайх" товчлуурыг "On" байрлал руу гулсуулна уу. Ингэснээр та компьютер эсвэл гар утасны платформ дээр iCloud руу нэвтэрч, дарж төхөөрөмжөө олох боломжтой болно Миний iPhone -г олоорой.
- Асаах Сүүлийн байршлыг илгээх батерейны хэмжээ маш бага байгаа үед таны төхөөрөмжийг байршлын мэдээллээ Apple руу илгээх боломжийг олгох.

Алхам 9. iCloud дээр дарна уу
Энэ нь дэлгэцийн зүүн дээд буланд байгаа бөгөөд таныг iCloud-ийн үндсэн тохиргоо хуудас руу буцааж оруулах болно.

Алхам 10. Доош гүйлгэж, iCloud нөөцлөлтийг дарна уу
Энэ нь "ICLOUD -ийг ашиглах APPS" хэсгийн доод хэсэгт ойрхон байна.

Алхам 11. "iCloud нөөцлөлт" -ийг "On" байрлал руу гулсуулна уу
Таны төхөөрөмж залгагдаж, түгжигдэж, Wi-Fi-д холбогдсон үед өөрийн бүх файл, тохиргоо, програмын өгөгдөл, зураг, хөгжмийг iCloud-д автоматаар хадгалахын тулд үүнийг хий.
iCloud нөөцлөлт нь хэрэв та төхөөрөмжөө сольж эсвэл устгавал iCloud -аас өгөгдлөө сэргээх боломжийг танд олгоно

Алхам 12. iCloud дээр дарна уу
Энэ нь дэлгэцийн зүүн дээд буланд байгаа бөгөөд таныг iCloud-ийн үндсэн тохиргоо хуудас руу буцаах болно.

Алхам 13. "iCloud Drive" товчлуурыг "On" байрлал руу гулсуулна уу
Энэ сонголт нь "ICLOUD -ийг ашиглах APPS" хэсгийн бүх доор байна.
- Ингэснээр апп нь таны iCloud Драйв дээрх өгөгдөлд хандах, хадгалах боломжийг олгодог.
- Доор жагсаасан програмууд iCloud Драйв гулсагчийг "On" (ногоон) байрлалд байрлуулснаар баримт бичиг, өгөгдлийг iCloud -д хадгалах боломжтой болно. Таны iCloud Драйвт хандахыг хүсч буй бүх програмыг асааж, унтраа.

Алхам 14. Apple ID дээр дарна уу
Энэ нь дэлгэцийн зүүн дээд буланд байгаа бөгөөд таныг Apple ID тохиргооны хуудас руу буцаана.