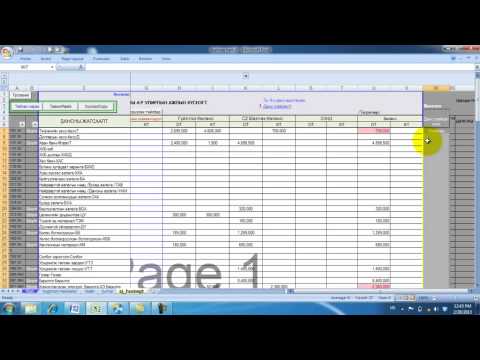Mac компьютер дээрээ Аюулгүй горимд орохын тулд Shift товчлуурыг ачаалах үед дарна уу. Windows 10 ба Windows 8 дээр та Shift товчлуурыг дараад Restart дээр дарж Алдааг олж засварлах цэсийг нээж Аюулгүй горимыг сонгож болно. Windows 7 ба түүнээс өмнөх хувилбаруудын хувьд компьютер ачаалах үед F8 товчлуурыг дарж Advanced Boot Options цэсийг нээгээд Safe Mode -ийг сонгоно уу.
Алхам
3 -ийн 1 -р арга: Mac

Алхам 1. Mac -ээ дахин эхлүүлнэ үү
Та Аюулгүй горимыг зөвхөн ачаалах дарааллаас оруулах боломжтой тул та Mac -ээ дахин асаах эсвэл асаах шаардлагатай болно.
- Хэрэв таны Mac асаалттай байгаа бөгөөд хариу өгч байгаа бол Apple цэс дээр дараад Restart -ийг сонгоно уу.
- Хэрэв таны Mac хариу өгөхгүй байгаа бол унтраахын тулд асаах товчийг удаан дараад асаахын тулд дахин асаах товчийг дарна уу.

Алхам 2. Дарж, дарна уу
Ift Shift.
Mac -ээ дахин асаах эсвэл асаахад энэ түлхүүрийг барьж эхэлнэ.

Алхам 3. Барина уу
Ift Shift Нэвтрэх дэлгэц гарч ирэх хүртэл.
Apple -ийн лого дэлгэцэн дээр байх хугацаанд ⇧ Shift товчлуурыг дарна уу.

Алхам 4. Та аюулгүй горимд байгаа эсэхээ шалгаарай
Нэвтрэх дэлгэцийн баруун дээд буланд байгаа Аюулгүй ачаалах текстийг хайна уу. Энэ нь таныг аюулгүй горимд байгааг харуулж байна.

Алхам 5. Аюулгүй горимоос гарахын тулд компьютераа ердийн байдлаар дахин ачаална уу
Ямар ч товчлуурыг даралгүйгээр компьютераа дахин асаах нь таныг ердийн Mac ширээний компьютер руу буцаах болно.
3 -р арга 2: Windows 10 ба 8

Алхам 1. Эхлэх товчийг дарна уу
Энэ товчлуур нь Windows-ийн лого шиг харагдаж байгаа бөгөөд ширээний зүүн доод буланд байгаа.

Алхам 2. Цахилгаан товчийг дарна уу
Windows 10 дээр та үүнийг Start цэсний зүүн талд олох болно. Windows 8 дээр та үүнийг Эхлэх дэлгэцийн дээд талд харах болно.

Алхам 3. Shift товчийг дарна уу

Алхам 4. Дахин эхлүүлэх дээр дарна уу
Та ⇧ Shift товчийг дарж байгаа эсэхээ шалгаарай.

Алхам 5. Алдааг олж засварлах дээр дарна уу

Алхам 6. Нарийвчилсан сонголтууд дээр дарна уу

Алхам 7. Startup Settings дээр дарна уу

Алхам 8. Дахин эхлүүлэх дээр дарна уу
Таны компьютер дахин ачаалж, Advanced Boot Options цэсийг нээнэ.

Алхам 9. Хүссэн аюулгүй горимын функцийн товчлуурыг дарна уу
Ашиглахыг хүсч буй аюулгүй горимын төрөлтэй тохирох товчлуурыг дарна уу.
- Аюулгүй горимыг тогтмол үзэхийн тулд F4 товчийг дарна уу.
- Сүлжээний холболттой аюулгүй горимын хувьд F5 товчийг дарна уу.
- Тушаал хүлээх мөрөөр аюулгүй горимыг сонгохын тулд F6 товчийг дарна уу.

Алхам 10. Та аюулгүй горимд байгаа эсэхээ шалгаарай
Ачаалж дууссаны дараа таныг нэвтрэх дэлгэц эсвэл ширээний компьютер руу аваачна. Та дэлгэцийн буланд "Аюулгүй горим" -ыг хэвлэх болно.

Алхам 11. Аюулгүй горимоос гарахын тулд компьютераа ердийн байдлаар дахин эхлүүлнэ үү
Компьютерээ дахин асаахад таныг ердийн Windows руу буцаана.
3 -ийн 3 -р арга: Windows 7
Алхам 1. Компьютерээ дахин эхлүүлнэ үү
Хэрэв таны компьютер хөлдсөн бол компьютер дээрх Restart товчийг дарна уу. Хэрэв танд байхгүй бол компьютерийг унтрах хүртэл асаах товчийг дараад асаахын тулд дахин асаах товчийг дарна уу.

Алхам 2. Компьютер асах үед F8 товчийг удаан дарна уу
Хэрэв танд F8 товчлуурыг дарах үед "гацсан" гэсэн мессеж ирсэн бол түүнийг дахин эхлүүлээд F8 -ийг дарахын оронд хурдан дарна уу.

Алхам 3. Advanced Boot Options цэсийг харах хүртэл дарж байгаарай
Хэрэв Windows лого гарч ирвэл та дахин ачаалж дахин оролдох хэрэгтэй болно.

Алхам 4. Аюулгүй горимыг сонгохын тулд ↓ товчийг дарна уу
Гурван төрлийн аюулгүй горимыг сонгох боломжтой:
- Аюулгүй горим - Энэ нь Windows -ийн ширээний стандарт аюулгүй горимыг нээх болно.
- Сүлжээний аюулгүй горим - Энэ нь сүлжээний техник хангамж идэвхжсэн ердийн аюулгүй горимыг нээж, сүлжээ болон интернетэд холбогдох боломжтой болно.
- Тушаал хүлээх аюулгүй горим - Энэ нь Windows ширээний оронд командын мөрийг нээнэ.

Алхам 5. ↵ Enter дарж горимыг сонгоно уу
Windows таны сонгосон аюулгүй горимд ачаалагдах болно.

Алхам 6. Ердийн горим руу буцахын тулд компьютераа дахин эхлүүлнэ үү
Хэрэв та компьютераа дахин ачаалж, хэвийн ачаалахыг зөвшөөрвөл Windows ердийн горимд эхлэх болно.