Эдгээр заавар нь Eclipse -ийн Indigo хувилбарыг ашиглан богино Java програмыг хэрхэн эхлүүлэх, эмхэтгэхийг заах болно. Eclipse бол үнэгүй, нээлттэй эх сурвалжтай, хөгжүүлэлтийн орчин бөгөөд та Java програмууд болон бусад хэл дээрх програмуудыг хөгжүүлэх боломжтой. Энэхүү гарын авлагад та Eclipse -ийг аль хэдийн компьютер дээрээ суулгасан гэж үзнэ. Энэхүү гарын авлагын зорилго нь Eclipse -ийг удирдахад туслах бөгөөд түүний цөөн хэдэн онцлог шинж чанарыг харуулах явдал юм. Eclipse -ийг сурахад хялбар бөгөөд таны бүтээмжийг эрс нэмэгдүүлэх болно.
Алхам

Алхам 1. Шинэ Java төсөл үүсгэж эхлээрэй
Үүнийг хэрэгжүүлэх хэд хэдэн өөр арга байдаг. Та хэрэгслийн самбар дээрх хамгийн зүүн талын дүрс тэмдгийн хажууд байгаа сумыг дарж унах цэснээс "Java Project" -г сонгож болно. Эсвэл та "Файл", дараа нь "Шинэ", дараа нь "Java төсөл" -ийг сонгож шинэ Java төслийг эхлүүлж болно. Та мөн Alt+Shift+N товчлолыг ашиглаж болно.

Алхам 2. Төслийн нэрийг оруулна уу
Та "Java төсөл үүсгэх" нэртэй цонхыг харах болно. Эхний талбарт төслийн нэрийг оруулах хүртэл цонхны доод хэсэгт байрлах "Дараах" ба "Дуусгах" товчлуурууд саарал болно. Үргэлжлүүлэхийн тулд төсөлдөө нэр өгч, энэ талбарт оруулна уу. Энэхүү гарын авлагад бид "Project1" нэрийг ашиглах болно. Нэрийг оруулаад "Finish" дээр дарна уу. Таны шинэ төсөл одоо байгаа төслүүдийн дунд "Багц Explorer" хэсэгт дэлгэцийн зүүн талд гарч ирнэ. Төслүүдийг цагаан толгойн үсгийн дарааллаар жагсаасан болно.

Алхам 3. Шинэ Java анги эхлүүлэх
Код бичиж эхлэхээсээ өмнө та шинэ Java анги үүсгэх шаардлагатай болно. Анги бол объектын зураг төсөл юм. Энэ нь объектод хадгалагдсан өгөгдөл, түүний үйлдлийг тодорхойлдог. "New Java Class" дүрс дээр дарж анги үүсгэн, дунд нь "C" үсэг бүхий ногоон тойрог шиг харагдаж байна.

Алхам 4. Ангийнхаа нэрийг оруулна уу
Та "Java Class" нэртэй цонхыг харах болно. Үргэлжлүүлэхийн тулд "Нэр" талбарт ангийнхаа нэрийг оруулна уу. Энэ анги нь энгийн төслийн үндсэн анги байх тул "public static void main (String args)" гэсэн шошготой сонголтын нүдийг сонгоод аргын стобыг оруулна уу. Үүний дараа "Дуусгах" дээр дарна уу.

Алхам 5. Java кодоо оруулна уу
Таны Class1.java нэртэй шинэ анги бий боллоо. Энэ нь "public static void main (String args)" аргын стаб болон зарим автоматаар үүсгэсэн сэтгэгдлүүдийн хамт гарч ирнэ. Арга нь програмаар гүйцэтгэх дараалсан дарааллыг агуулсан болно. Сэтгэгдэл бол хөрвүүлэгчийг үл тоомсорлодог мэдэгдэл юм. Сэтгэгдлүүдийг програмистууд кодоо баримтжуулахад ашигладаг. Энэ файлыг засаад Java програмынхаа кодыг оруулна уу.

Алхам 6. Таны кодын алдааг анхаарч үзээрэй
Аливаа алдаа улаанаар доогуур зурагдах бөгөөд зүүн талд "X" дүрс бүхий дүрс гарч ирнэ. Алдаагаа засаарай. Алдааны дүрс дээр хулганыг байрлуулснаар та алдааг засах аргуудыг жагсаасан саналын хайрцгийг харах боломжтой. Энэхүү гарын авлагад бид "Орон нутгийн хувьсагчийн хариулт үүсгэх" дээр давхар товшиж, хувьсагчийг ашиглахаас өмнө зарлах болно.

Алхам 7. Таны програм бүхэлдээ алдаагүй байгаа эсэхийг шалгаарай
Анхаарах ёстой гурван төрлийн алдаа байдаг: синтаксийн алдаа, ажлын цагийн алдаа, логикийн алдаа. Хөрвүүлэгч нь эдгээр гурвын эхнийх нь синтаксийн алдааны талаар танд анхааруулах болно. Синтаксийн алдааны жишээ бол буруу бичсэн хувьсагчийн нэр эсвэл хагас цэгийн таслал юм. Таны кодоос бүх синтаксийн алдааг арилгах хүртэл таны програм хөрвүүлэгдэхгүй. Харамсалтай нь хөрвүүлэгч нь ажиллах цагийн алдаа эсвэл логик алдааг олж харахгүй. Ажиллах цагийн алдааны жишээ бол байхгүй файлыг нээхийг оролдож байна. Логик алдааны жишээ бол буруу файлаас өгөгдлийг нээж ашиглах явдал юм.

Алхам 8. Програмаа эмхэтгээрэй
Одоо таны програм алдаагүй тул гурвалжин дүрс дээр дарж програмаа ажиллуулна уу. Програмаа ажиллуулах өөр нэг арга бол үндсэн цэснээс "Run" -ийг сонгоод дараа нь унах цэснээс "Run" -ийг дахин сонгох явдал юм. Товчлол бол Ctrl+F11 юм.

Алхам 9. Гаралт нь таны хүлээж байсан зүйл мөн эсэхийг шалгаарай
Таны програм ажиллаж байх үед гаралт, хэрэв байгаа бол дэлгэцийн доод талд байрлах консол дээр гарч ирнэ. Энэхүү гарын авлагад манай Java програм хоёр бүхэл тоог нэмсэн. Хоёр нэмэх хоёр нь дөрөвтэй тэнцэх тул хөтөлбөр нь зориулалтын дагуу ажиллаж байна.

Алхам 10. Аливаа ажиллах хугацаа эсвэл логик алдааг засах
Өмнө дурьдсанчлан, хөрвүүлэгч нь зөвхөн синтаксийн алдааг олж харах болно. Хэрэв таны програмын гаралт таны хүлээж байснаас өөр байвал програмыг эмхэтгэсэн ч гэсэн алдаа гарсан байж магадгүй юм. Жишээлбэл, хэрэв гаралтын дөрөв биш харин тэг байсан бол програмын тооцоонд алдаа гарсан байна.
Видео - Энэ үйлчилгээг ашигласнаар зарим мэдээллийг YouTube -тэй хуваалцаж болно
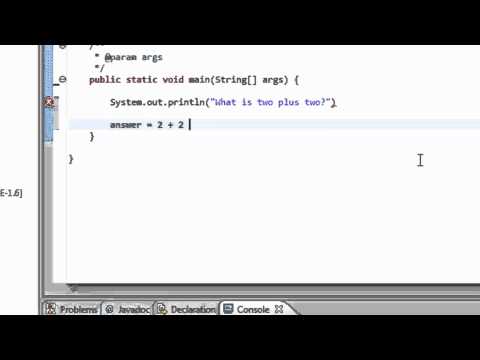
Зөвлөмж
- Та Alt+Shift+N товчлолыг ашиглан шинэ төсөл эхлүүлж болно.
- Та програмаа Ctrl+F11 товчлолыг ашиглан ажиллуулж болно.
- Програмыг эмхэтгэх нь автоматаар хадгалагдах болно.
Анхааруулга
- Eclipse сүйрэх үед юу ч алдахгүйн тулд ажлаа ойр ойрхон хадгалахаа мартуузай.
- Eclipse нь таны хийсэн эмхэтгэх алдаа бүрийг засах талаар санал өгөхгүй.







