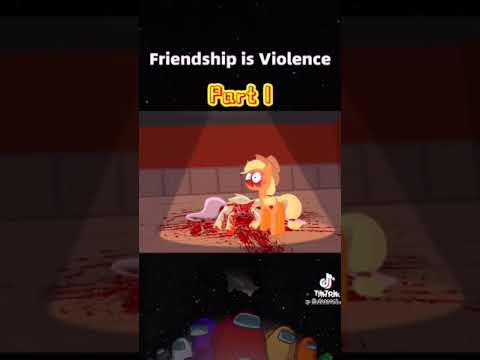Энэхүү wikiHow нь танд Microsoft Office 365 -ийг хэрхэн худалдаж авах, суулгах, мөн түүний програмыг хэрхэн ашиглаж эхлэх талаар заадаг. Office 365 -ийг худалдаж авах, суулгахын тулд та Microsoft данстай байх ёстой. Office 365 -ийг Windows болон Mac компьютер дээр ашиглах боломжтой.
Алхам
3 -р хэсгийн 1: Office 365 худалдан авах

Алхам 1. Microsoft бүтээгдэхүүний хуудсыг нээнэ үү
Компьютерийн вэб хөтөч дээр https://products.office.com/ руу очно уу.
- Хэрэв та Office 365 -ийг аль хэдийн худалдаж авсан бол түүнийг суулгахын тулд алгасаарай.
- Хэрэв та Office 365 -ийг аль хэдийн худалдаж аваад суулгасан бол та эцсийн хэсэг рүүгээ явж болно.

Алхам 2. Оффис 365 худалдаж авах дээр дарна уу
Энэ бол хуудасны баруун дээд буланд байгаа хар товчлуур юм. Энэ нь таныг Microsoft Office 365 худалдан авах боломжтой хуудас руу аваачна.

Алхам 3. Захиалгыг сонгоно уу
Ногоон дээр дарна уу Одоо худалдаж авах Office 365 -ийн дараах хувилбаруудын аль нэгний доорх товчлуурыг дарна уу.
- Office 365 Home - Жилд 99.99 долларын үнэтэй. Үүнд таван компьютер суурилуулах, таван ухаалаг гар утас/таблет суурилуулах, таван терабайт хүртэлх онлайн үүл хадгалах сан (дансанд нэг терабайт) багтсан болно.
- Office 365 Personal - Жилд 69.99 долларын зардал гардаг. Үүнд нэг компьютер суурилуулах, нэг ухаалаг гар утас/таблет суурилуулах, терабайт (1024 гигабайт) онлайн үүл хадгалах багтаасан болно.
- Оффисын гэр ба оюутнууд - 149.99 долларын өртөгтэй бөгөөд ямар ч төлбөргүй. Word, Excel, PowerPoint, OneNote -ийг агуулдаг.

Алхам 4. Checkout дээр дарна уу
Энэ бол хуудасны баруун талд байгаа цэнхэр товчлуур юм.

Алхам 5. Microsoft дансныхаа нууц үгийг оруулна уу
Сануулах үед Microsoft дансныхаа нууц үгийг оруулаад дарна уу Нэвтрэх.
Хэрэв та хөтөч дээрээ Microsoft данс руугаа нэвтэрээгүй бол та мөн Microsoft бүртгэлийн имэйл хаягаа оруулах шаардлагатай болно

Алхам 6. "Захиалга өгөх" дээр дарна уу
Энэ нь хуудасны баруун талд байна. Хэрэв танд Microsoft данстай холбоотой карт байгаа бол энэ нь таны Office 365 захиалгыг худалдаж авах болно. Та яг одоо Office 365 -ийг татаж аваад суулгаж болно.
Хэрэв танд Microsoft дансандаа бүртгүүлсэн төлбөрийн сонголт байхгүй бол та Office 365 -ийг худалдаж авахаасаа өмнө өөрийн хүссэн төлбөрийн мэдээллээ оруулах хэрэгтэй болно
3 -р хэсгийн 2: Office 365 -ийг суулгах

Алхам 1. Бүртгэлийнхээ Оффис хуудас руу очно уу
Http://www.office.com/myaccount/ руу орно уу. Энэ нь таны Office худалдан авсан хуудсыг нээх болно.

Алхам 2. Install дээр дарна уу
Энэ нь таны захиалгын нэрний доорх улбар шар өнгийн товчлуур юм.

Алхам 3. Суулгах дээр дахин дарна уу
Таны Office тохиргооны файлыг татаж эхэлнэ.
Хэрэв та Microsoft Office -ийн Оюутны хувилбарыг худалдаж авсан бол энэ алхамыг алгасаарай

Алхам 4. Оффисын тохиргооны файлыг давхар товшино уу
Та үүнийг компьютерийн татаж авах үндсэн байршлаас олох болно.

Алхам 5. Office 365 -ийг суулгана уу
Энэ процесс нь таны компьютерын үйлдлийн системээс хамаарч өөр өөр байх болно.
- Windows - дарна уу Тийм ээ шаардах үед товшино уу Хаах Microsoft Office суулгаж дуусмагц.
- Mac - дарна уу Үргэлжлүүлэх хоёр удаа дарна уу Зөвшөөрч байна, дарна уу Үргэлжлүүлэх, дарна уу Суулгах, асуухад Mac -ийн нууц үгээ оруулаад дарна уу Програм хангамж суулгах. Дарна уу Хаах суулгац дуусах үед.
3 -р хэсгийн 3: Office 365 програмыг ашиглах

Алхам 1. Office 365 интерфэйсүүд хэрхэн ажилладагийг ойлгоорой
Office 365 програм бүр програмын үндсэн функцийг гүйцэтгэх үндсэн цонхтой байдаг. Нэмж дурдахад програм бүр цонхны дээд хэсэгт өнгөт багаж самбар ("тууз" гэж нэрлэдэг) байдаг.
- Та өөр өөр табын сонголтуудыг олох болно (жишээ нь, Оруулах) туузан дээр.
- Туузан таб дээр дарахад багажны самбарын сонголт өөрчлөгдөх болно.

Алхам 2. Загвар ашиглахаа мартуузай
Office 365 програмыг нээхэд та хэд хэдэн сонголттой эхлэл хуудсыг харах болно. Нэг сонголт бол a үүсгэх явдал юм Хоосон файл, эхлүүлэх хуудсан дээрх бусад сонголтууд нь таны файлыг тодорхой хэрэгцээнд нийцүүлэн хэлбэржүүлэхэд тусалдаг алдартай Microsoft загварууд юм.
Та эхлүүлэх хуудасны дээд хэсэгт байрлах хайлтын талбараас нэмэлт загвар хайх боломжтой

Алхам 3. Microsoft OneDrive ашиглаж үзээрэй
OneDrive бол таны Microsoft данстай холбогдсон үүл хадгалах үйлчилгээ юм. Та бүртгүүлэхийн тулд 5 гигабайт үнэгүй хадгалах сантай болно, гэхдээ Office 365 Home болон Office 365 Хувийн хэрэглэгчид 1 терабайт (1024 гигабайт) хадгалах сан авах болно.
- Та Office 365 баримтаа хаанаас ч хамаагүй хандахын тулд OneDrive дээр хадгалах боломжтой.
- Баримт бичиг дээр хамтран ажиллахын тулд OneDrive -д хадгалагдсан баримтуудыг бусад хэрэглэгчидтэй хуваалцах боломжтой.

Алхам 4. Баримт бичиг үүсгэхийн тулд Word програмыг ашиглана уу
Microsoft Word бол формат, зураг, нийтлэлийн янз бүрийн сонголтыг багтаасан текст баримт бичгийг үүсгэхэд ашигладаг сонгодог програм юм.
Word нь файлуудыг Apple Pages болон Google Docs хоёуланг нь таних хэлбэрээр хадгалдаг

Алхам 5. Өгөгдлийг удирдахын тулд Excel програмыг ашиглана уу
Excel бол хүснэгтийн програм бөгөөд өгөгдлийг хадгалах, форматлах, диаграм үүсгэх, боломжтой утгууд дээр үндэслэн тооцоолох боломжтой.
Ирц, ажилчдын нэхэмжлэх, дэлгүүрийн бараа материал зэрэг өгөгдлийг хадгалах нь Excel -д түгээмэл байдаг

Алхам 6. PowerPoint ашиглан слайд үзүүлэнг үзүүлнэ үү
PowerPoint нь хэрэглэгчдэд слайд-слайд хэлбэрээр танилцуулга хийх боломжийг олгодог.
PowerPoint -ийн танилцуулгыг аюул заналхийлж буй тоглоом, флаш карт гэх мэтийг үүсгэхэд ашиглаж болно

Алхам 7. OneNote -ийг дэвшилтэт дэвтэр болгон ашиглах
Windows болон Mac компьютер хоёулаа энгийн текст засварлагчтай байдаг (Notepad ба TextEdit тус бүр), OneNote нь текст, зураг, форматыг хадгалах чадвартай.
OneNote нь олон янзын тэмдэглэлийн дэвтэр үүсгэх сонголтыг агуулдаг бөгөөд энэ нь ангиллаар нь ангилахад хялбар болгодог

Алхам 8. Өгөгдлийн сан бүрдүүлэхийн тулд Access -ийг ашиглана уу
Хандалт бол зөвхөн Windows-д зориулсан өгөгдлийн сангийн програм бөгөөд дэлгүүрийн бараа материалаас эхлээд хувийн санхүү хүртэл бүх зүйлийн өгөгдлийн санг бий болгох боломжтой юм. Өгөгдлийн сан үүсгэсний дараа та Access -ийн хэрэгслүүдийг ашиглан өгөгдлөө янз бүрийн хэлбэрээр харуулах боломжтой болно.
Office 365 -ийн Оюутны хэвлэлд хандах боломжгүй байна

Алхам 9. Имэйл клиентдээ Outlook ашиглана уу
Харьцуулах боломжтой бусад ширээний имэйлийн үйлчилгээнүүдийн нэгэн адил (жишээлбэл, Thunderbird) Outlook нь имэйлээ ширээний компьютерээс удирдах, хадгалахын тулд имэйл хаягтаа нэвтрэх боломжийг олгодог.
- Outlook нь Office 365 -ийн Оюутны хэвлэлд байдаггүй.
- Outlook -ийг ашиглах нь шаардлагагүй боловч хэрэв та имэйлээ холбогдох үйлчилгээнээс гараар татаж авалгүйгээр компьютер дээрээ имэйлийнхээ хуулбарыг хадгалахыг хүсч байвал ашигтай байх болно.
- Outlook нь Hotmail -ийг Microsoft дансны имэйлийн үндсэн үйлчилгээ үзүүлэгчээр сольсон. Энэ нь онлайн хувилбартай бөгөөд үүнийг https://www.outlook.com/ хаягаар орж Microsoft бүртгэлээрээ нэвтрэн үзэх боломжтой.

Алхам 10. Word баримтуудаа засахын тулд Publisher -ийг ашиглана уу
Access -ийн нэгэн адил Publisher нь зөвхөн Windows компьютерт зориулагдсан болно. Та хуудасны зохион байгуулалт, дизайны элементүүд болон зургуудыг тохируулах замаар баримт бичгүүдэд эцсийн цэг тавихын тулд Publisher -ийг ашиглах болно.
- Хэвлэн нийтлэгчийг онлайн хэвлэлд баримт бичгийг бэлтгэх гэх мэт ажилд ашиглаж болох боловч Word нь текст баримт бичгийг бий болгох хамгийн сайн сонголт хэвээр байна.
- Нийтлэгч нь Office 365 -ийн Оюутны хэвлэлд байдаггүй.
Зөвлөмж
- Office 365 програмууд нь гарсан оноор нь он сар өдөртэй байдаг (жишээ нь, Word 2016 нь 2016 онд гарсан), гэхдээ Microsoft эдгээр програмын хувилбаруудын хооронд үе үе шинэчлэлт гаргадаг.
- Та Office 365 -ийн жилийн захиалгын төлбөрийг төлж байгаа л бол Office 365 -ийн бүх бүтээгдэхүүний хамгийн сүүлийн хувилбарыг нэмэлт төлбөр төлөхгүйгээр худалдаанд гаргах үед хүлээн авах болно.