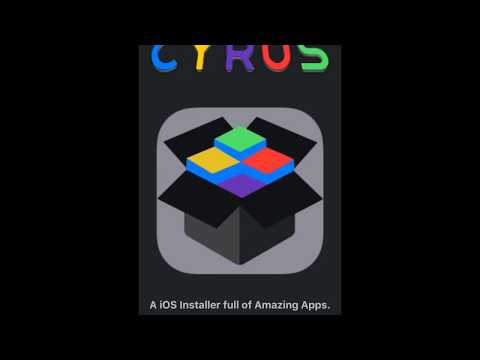Apple Maps нь Google газрын зургийн Apple -ийн өрсөлдөгч бөгөөд Google -ийн хийж чадахгүй хэд хэдэн зүйлийг хийж чаддаг. Энэ нь iOS -тэй нэгтгэгдсэн бөгөөд бусад аппликейшн болон iPhone эсвэл iPad дээрээ навигаци хийхэд хялбар болгодог. Хэрэв таны машинд CarPlay дэлгэц байгаа бол та iPhone-оо холбож, суурилуулсан дэлгэц дээр навигац хийхдээ Maps-ийг ашиглах боломжтой.
Алхам
4 -ийн 1 -р хэсэг: Байршил хайх

Алхам 1. Газрын зургийг тойрон хөдөлгөнө үү
Газрын зургийн харагдацыг өөрчилж, өөр өөр байршилд шилжих хэд хэдэн арга байдаг. Эдгээр бүх үйлдлүүд нь хуруугаараа газрын зургийг өөрчлөхөд хийгддэг.
- Газрын зургийг чирэхийн тулд нэг хуруугаараа газрын зургийг хөдөлгөнө үү.
- Хуруугаа чимхэж томруулж, томруулаарай. Та тодорхой товчлуур дээр хоёр товшиж томруулж болно.
- Газрын зураг дээр хоёр хуруугаа тавьж газрын зургийг эргүүлнэ үү. Газрын зургийг эргүүлэхийн тулд хуруугаа ижил зайд байлгаж, бугуйгаа эргүүлээрэй. Та хуруугаа ойртуулж эсвэл холдуулснаар нэгэн зэрэг томруулж болно.
- Газрын зураг дээр хоёр хуруугаа тавьж газрын зургийг хазайлгана уу. Газрын зургийг хазайлгахын тулд хоёуланг нь нэгэн зэрэг дээшлүүл. Газрын зургийг нөгөө тийш эргүүлэхийн тулд тэдгээрийг доош нь хөдөлгө.
- Баруун дээд буланд байгаа луужингийн дүрс дээр дарснаар газрын зургийг анхны чиглэл рүү нь буцаана уу.

Алхам 2. Байршил хайх
Байршил хайхын тулд Газрын зураг аппын дээд хэсэгт байрлах хайлтын мөрийг ашиглана уу. Та яг хаяг, гудамж, бизнес, хот, хот, муж, улс гэх мэтийг оруулах боломжтой. Газрын зураг нь байршил дээр төвлөрч, хаана байгааг зааж өгөх зүү хаяна.
- Хэрэв таны хайлтын сүлжээ ресторан гэх мэт олон байршил байгаа бол ойролцоох бүх байршлыг голоор тэмдэглэнэ. Таны одоогийн байршилд хамгийн ойр байгаа зүүг "идэвхтэй" зүү гэж тэмдэглэнэ. Та бусад цэгүүдийг зүүгээр дарж сонгож болно.
- Хэрэв таны хайлтад тохирох олон өөр хаяг байгаа бол хүссэн хаягаа сонгохыг танаас хүсэх болно. Үр дүн бүрийн талаар илүү дэлгэрэнгүй мэдээллийг харуулах болно.
- Хайлтын мөрийг дарснаар сүүлийн хайлтуудын жагсаалт нээгдэнэ.
- Хэрэв та хаяг эсвэл бизнесээ хэрхэн зөв бичихээ мэдэхгүй байгаа бол хамгийн сайн таамаглаж үзээрэй. Газрын зураг нь таны юу гэсэн үг болохыг олж мэдэх болно.

Алхам 3. Зүү байрлуул
Байршил хайхаас гадна та газрын зургийн аль ч цэг дээр зүү байрлуулж болно. Энэ нь газрын зураг дээр бүртгэгдээгүй тохиолдолд та тухайн газрыг хялбархан сонгох боломжтой болно. Зүү гарч ирэхийг хүссэн байршил дээр хуруугаа дарж, зүү тавь.

Алхам 4. Сири ашиглан хайлт хийнэ үү
Сири танд байршлыг олж, навигацийг эхлүүлж, Газрын зургийг гаргүйгээр ашиглах боломжийг танд олгоно. Siri -ийг ажиллуулаад хүсэлтээ хэлээрэй.
- Siri -ийг ажиллуулна уу. IPhone дээр Нүүр товчийг удаан дарна уу. Apple Watch дээр цагийг амандаа ойртуулаарай. CarPlay -ийн хувьд жолооны хүрднийхээ Voice товчлуурыг удаан дарна уу.
- Сири -ээс байршил олохыг хүснэ үү эсвэл байршил руу шилжиж эхэлнэ үү. Сири Газрын зурагтай ажиллах хоёр үндсэн арга бол Газрын зураг дээр үзэх боломжтой байршлыг олох эсвэл таны зааж өгсөн байршил руу шилжих явдал юм. Жишээлбэл, та "Хамгийн ойрын шатахуун түгээх станц хайх" эсвэл "Хаяг руу очих" гэж хэлж болно.
- Apple газрын зургийн байршлыг харахын тулд Siri дэлгэц дээрх үр дүнг товшино уу. Байршлыг газрын зураг дээр бэхлэх болно.
4 -ийн 2 -р хэсэг: Тэнд болон буцах

Алхам 1. Аялал үүсгэх
Шинэ аялал хийхийн тулд дэлгэцийн дээд хэсэгт байрлах сум товч (iPhone) эсвэл "Чиглэл" (iPad) товчийг дарна уу. Та хаягийг Start and End талбарт оруулах эсвэл Start -ийг таны одоогийн байршил болгож болно. Хэрэв та зүү байрлуулсан бол үндсэн төгсгөл цэг нь энэ зүү байх болно.
- Та тээврийн хэлбэрээ өөрчилж, дээд талын дүрс тэмдгүүдийн аль нэгийг сонгож болно. Транзит дүрсийг сонгосноор App Store-оос гуравдагч талын дамжин өнгөрөх апп суулгахыг танд сануулах болно.
- Та текст талбаруудын хажууд байгаа муруй сумыг дарснаар эхлэх цэг болон төгсгөлийн цэгээ сольж болно.
- Эхлэх цэгээс Төгсгөл хүртэлх замыг харахын тулд "Чиглэл" дээр дарна уу.

Алхам 2. Зүүгээ зүүгээр тохируулна уу
Та газрын зургийн аль ч зүүгээр хүрэх газраа тохируулж болно, хайлтын үр дүн эсвэл байрлуулсан зүү. Дээр нь бөмбөлөг гарч ирэхийн тулд зүүг товшино уу. Энэ бөмбөлөг дээр нэр эсвэл хаягийг хэлэх бөгөөд доор нь машины дүрс байх болно. Байршлыг очих газар болгон тохируулахын тулд машины дүрс дээр дарна уу.

Алхам 3. Маршрутыг эргэн харах
Таны очих газрыг тодорхойлоход газрын зураг өөрчлөгдөж, таны одоогийн байршлаас таны очих газар хүртэлх замыг харуулна. Маршрутыг хар хөх өнгөөр тодруулах бол өөр замыг бүдэг цэнхэр өнгөөр тодруулна.
- Маршрут бүрийн тооцоолсон цагийг маршрутын дагуу, мөн газрын зургийн дэлгэцийн дээд талд харуулна.
- Хэрэв өөр маршрутаар алхах гэх мэт өөр тээврийн хэрэгслийг ашигладаг бол маршрутын цагийн хажууд байгаа дүрсийг харах болно.

Алхам 4. Алхам алхмаар чиглэлийг хянаж үзээрэй
Дэлгэцийн доод хэсэгт байрлах Жагсаалт товчийг дарж эхнээс нь дуустал бүх ээлжийн жагсаалтыг харах боломжтой. Тохирох хэт олон эргэлт байгаа бол та жагсаалтыг гүйлгэж болно.

Алхам 5. Замын хөдөлгөөнийг шалгана уу
Дэлгэцийн зүүн доод буланд байгаа "i" товчийг дараад "Замын хөдөлгөөнийг харуулах" дээр дарна уу. Хүнд ачааллыг улаан тасархай шугамаар, харин дунд зэргийн хөдөлгөөнийг жижиг тасархай шугамаар илэрхийлнэ. Хэрэв таны зам дээр ачаалал их байгаа бол санал болгож буй хувилбаруудын аль нэгийг туршиж үзээрэй.

Алхам 6. Навигацийн горимыг ашиглана уу
"Эхлүүлэх" дээр дарахад навигацийн горим эхэлнэ. Газрын зураг таны одоогийн чиглэл рүү чиглэхээр өөрчлөгдөх бөгөөд одоогийн зааврыг дэлгэцийн дээд талд харуулах болно. Маршрутын дагуу явж байхдаа газрын зургууд зааврыг гүйлгэх болно, эсвэл хуруугаараа гулсуулж, эргэлт бүр хэрхэн харагдахыг харах боломжтой.
Хэрэв та замаасаа холдвол Газрын зураг автоматаар таны очих газарт хүрэх шинэ замыг тооцоолохыг оролдох болно

Алхам 7. Чиглэлээ хэвлэ
Хэрэв таны iOS төхөөрөмж AirPrint принтерт холбогдсон бол Share товчин дээр дарж, дараа нь Print товчийг дарж газрын зургаа хэвлэх боломжтой. Принтерээ сонгоод хуулбарлах тоог сонгоно уу. Таны маршрутын газрын зураг, чиглэл тус бүрийг хэвлэх болно.
4 -р хэсгийн 3 -р хэсэг: Газрын зураг судлах

Алхам 1. Зарим тоймыг уншина уу
Та бизнес хийх зүү сонгохдоо хөөс нь Yelp дээр байгууллагын авсан оддын дундаж үнэлгээг харуулна. Сонголтыг өргөжүүлэхийн тулд бөмбөлөг дээр дараад "Сэтгэгдэл" хайрцгийг товшино уу. Yelp -ийн тоймыг үзэх цөөн хэдэн онцлог шинж чанарууд, таныг Yelp -ийн бүрэн сайт эсвэл апп руу чиглүүлэх линкийг харуулах болно.

Алхам 2. Бизнесийн нэмэлт мэдээллийг үзэх
Та бизнесийн хөөсийг өргөжүүлэхэд утасны дугаар, компанийн вэбсайт (боломжтой бол) гэх мэт нэмэлт холбоо барих мэдээллийг харах болно. Хэрэв та iPhone ашиглаж байгаа бол утасны дугаарыг дарж дуудлага хийж болно. Вэбсайт дээр дарснаар таны хөтөч дээрх хаягийг нээх болно.
- Бизнесийн төрөл ба дундаж өртөг (Yelp мэдээлэлд үндэслэсэн) өргөтгөсөн мэдээллийн хайрцгийн дээд талд компанийн нэрийн доор харагдана.
- Та Yelp хэрэглэгчдийн байршуулсан зургуудыг үзэхийн тулд Зургийн хайрцгийг товшино уу.

Алхам 3. Хиймэл дагуулын зургийг үзэх
Хэрэв та газрын зургийг илүү үзэсгэлэнтэй харахыг хүсч байвал хиймэл дагуулын зургийг идэвхжүүлэх боломжтой. Энэ нь хиймэл дагуулын зураглалыг газрын зураг дээр байрлуулж, таны байршлыг шувууны нүдээр харах боломжийг олгоно. Та "i" цэсийг дахин нээгээд "Hybrid" -ийг сонгосноор газрын зургийн мэдээллийн давхцлыг асааж болно.

Алхам 4. 3D горимыг ашиглан газрын зургийг судлаарай
Хиймэл дагуул эсвэл эрлийз горимд байхдаа 3D горимыг идэвхжүүлж, газрын зургийг дэлхийн виртуал загвар болгон хувиргах боломжтой. Дэлгэцийн доод хэсэгт байрлах Барилга байгууламжийн дүрс дээр дарна уу. Газрын зураг хазайж, өндрийн өөрчлөлт гарч ирнэ. Моднууд 3D объект болж хувирах бөгөөд та бүх барилгуудын дүрслэлийг харах боломжтой болно. Цоо шинэ дүр төрхийг олж авахын тулд төрөлх хотоо тойрон нисээрэй!
- Дэлхийн хамгийн алдартай барилга, байгууламжуудын заримыг 3D -ээр сайтар боловсруулсан нь Apple Maps -ийг "үзэсгэлэнт газруудыг үзэх" хөгжилтэй арга болгожээ. Нью -Йорк хот руу очоод Empire State Building -ийг олж чадах уу, эсвэл Токио руу явж, Токиогийн цамхгийг хайж олох боломжтой эсэхийг үзээрэй.
- Бүх газар нутгийг 3D хэлбэрээр ашиглах боломжгүй.
4 -р хэсгийн 4: Газрын зураг болон CarPlay ашиглах

Алхам 1. CarPlay хүлээн авагчтай iPhone -оо холбоно уу
Хэрэв танд CarPlay -ийг дэмждэг машины стерео систем байгаа бол та iPhone -оо холбож, CarPlay дэлгэц дээр Газрын зургийг үзэх боломжтой. IPhone -ийн USB кабелийг ашиглан CarPlay төхөөрөмжид холбоно уу.

Алхам 2. CarPlay -ийг ажиллуулна уу
Таны iPhone -ийг холбох үед энэ нь автоматаар эхлэх болно, эсвэл дэлгэцэн дээрх "CarPlay" сонголтыг сонгох шаардлагатай болж магадгүй юм. Энэ нь CarPlay интерфэйсийг эхлүүлэх бөгөөд таны iPhone түгжигдэх болно.

Алхам 3. CarPlay дэлгэц дээрх "Газрын зураг" дээр дарна уу
Apple газрын зураг таны одоогийн байршлыг харуулах болно.

Алхам 4. "Очих газрууд" дээр дарж очих газраа хайж олоорой
Энэ дэлгэц нь тодорхой чиглэлийг хайх, ойролцоох бизнес, байршлыг олох, өнгөрсөн хайлтуудыг харах боломжийг танд олгоно.

Алхам 5. Ойролцоох аж ахуйн нэгж, сонирхлыг татахын тулд дээд хэсэгт байрлах Nearby категорийг ашиглана уу
Та очих газрын дэлгэцийн дээд талд дугуй товчлууруудын эгнээ харагдах болно. Нэгийг товшвол таны хурдан очих боломжтой ойролцоох бизнесүүд гарч ирэх болно.
- Цаг товчлуур нь таны сүүлийн хайлтуудыг харуулах болно.
- Хийн товчлуур нь ойролцоох шатахуун түгээх станцуудыг харуулна.

Алхам 6. Хайхын тулд баруун дээд буланд байгаа дуут товчлуурыг дарна уу
Энэ нь Siri -ийг эхлүүлэх бөгөөд та юу хайхыг хүсч байгаагаа хэлж болно. Хэрэв та бичихийг хүсч байвал Siri идэвхтэй байх үед баруун дээд буланд байгаа Keyboard товчлуурыг дарна уу, гэхдээ машин жолоодох үед үүнийг хийхийг зөвлөдөггүй.

Алхам 7. Газрын зураг дээр маршрут нээхийн тулд үр дүнг товшино уу
Ойролцоох эсвэл Хайлтын үр дүнг дарсны дараа Газрын зураг нь маршрутыг тооцоолж, дэлгэц дээр харуулна. Та ирэх тооцоолсон цаг (ETA), аяллын үргэлжлэх хугацаа, үргэлжлэх хугацааг харах болно.

Алхам 8. "Эхлэх" товчийг дарж ээлжлэн навигацыг эхлүүлнэ үү
Газрын зураг навигацийн горимд шилжих бөгөөд та аяллынхаа чиглэлийг сонсох болно. Та Газрын зургийг хааж, бусад CarPlay програмыг ашиглахын тулд дэлгэц дээрх Нүүр товчлуурыг дарснаар таны навигаци үргэлжлэх болно.