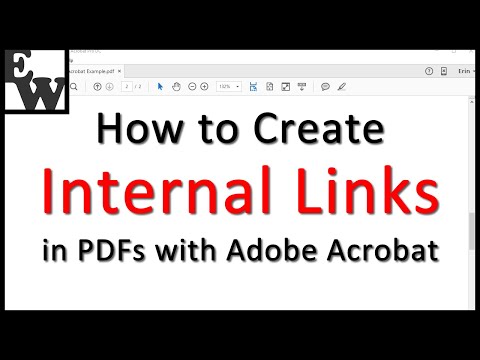Энэхүү wikiHow нь Adobe Illustrator дээрх ажлын самбарынхаа хэмжээг хэрхэн өөрчлөхийг танд заадаг.
Алхам
3 -ийн 1 -р арга: Нэг урлагийн хавтангийн хэмжээг өөрчлөх

Алхам 1. Баримтаа Illustrator дээр нээнэ үү
Illustrator төслийг хоёр удаа дарж нээнэ үү. Урлагийн самбарын хэмжээг өөрчлөхийн тулд та төслийг Illustrator дээр нээх хэрэгтэй болно.

Алхам 2. Хэмжээг нь өөрчлөхийг хүсч буй самбарыг олоорой
Хуудасны баруун талд байрлах Artboards самбарт самбарынхаа нэрийг олоорой.
Хэрэв та энэ самбарыг харахгүй бол дарна уу Цонх цонхны дээд хэсэгт байрлах цэсийн зүйл (эсвэл хэрэв та Mac ашиглаж байгаа бол дэлгэц дээр) товшино уу Урлагийн самбар гарч ирэх унах цэсэнд.

Алхам 3. "Урлагийн самбар" дүрс дээр давхар товшино уу
Энэ бол ажлын самбарын нэрний баруун талд нэмэх тэмдэг (+) бүхий хайрцаг юм. Үүнийг хийснээр попап цонх нээгдэнэ.

Алхам 4. Урлагийн самбарын өргөнийг өөрчлөх
Үүнийг хийхийн тулд "Өргөн" текст хайрцгийн дугаарыг тохируулна уу.

Алхам 5. Урлагийн самбарын өндрийг өөрчлөх
Үүнийг хийхийн тулд "Өндөр" текст хайрцагт байгаа тоог нэмэгдүүлэх эсвэл бууруулах.

Алхам 6. OK дарна уу
Энэ нь цонхны доод талд байна. Энэ нь таны өөрчлөлтийг хадгалж, самбарын хэмжээг өөрчлөх болно.
Хэрэв та урлагийн самбар дээрх урлагийн байрлалыг өөрчлөх шаардлагатай бол тухайн урлагийг сонгоод гарч ирэх тасархай шугамыг дарж чирнэ үү
3 -ийн 2 -р арга: Олон тооны урлагийн самбарын хэмжээг өөрчлөх

Алхам 1. Баримтаа Illustrator дээр нээнэ үү
Illustrator төслийг хоёр удаа дарж нээнэ үү. Урлагийн самбарын хэмжээг өөрчлөхийн тулд та төслийг Illustrator дээр нээсэн байх шаардлагатай.

Алхам 2. Хэмжээг өөрчлөхийн тулд ажлын самбарыг сонгоно уу
Хуудасны баруун талд байрлах "Урлагийн самбар" самбар дээр та ажлын самбаруудынхаа жагсаалтыг харах болно; Хэмжээг нь өөрчлөх хүснэгт бүр дээр дарахдаа Ctrl (Windows) эсвэл ⌘ Command (Mac) товчийг дарна уу.
Хэрэв та Artboards самбарыг харахгүй бол дарна уу Цонх цонхны дээд талд байгаа цэсийн зүйл (эсвэл хэрэв та Mac ашиглаж байгаа бол дэлгэц дээр) дарна уу Урлагийн самбар гарч ирэх унах цэсэнд.

Алхам 3. ⇧ Shift+O дарна уу
Энэ нь таны онцолсон ажлын самбарыг сонгож, Illustrator цонхны дээд хэсэгт тэдгээрийн утгыг нээх болно.

Алхам 4. Урлагийн самбарын хэмжээг засах
Та хүснэгтийн хэмжээг өөрчлөхийн тулд хуудасны дээд хэсэгт байрлах "W" (өргөн) эсвэл "H" (өндөр) текстийн хайрцганд ашиглахыг хүссэн хэмжээгээ бичиж болно.
Хэрэв та урлагийн самбар тус бүрийн урлагийн байрлалыг өөрчлөх шаардлагатай бол тухайн урлагийг сонгоод гарч ирэх тасархай шугамыг дарж чирнэ үү
3 -ийн 3 -р арга: Урлагийн самбарыг урлагт холбох

Алхам 1. Баримтаа Illustrator дээр нээнэ үү
Illustrator төслийг хоёр удаа дарж нээнэ үү. Урлагийн самбарын хэмжээг өөрчлөхийн тулд та төслийг Illustrator дээр нээх хэрэгтэй болно.

Алхам 2. Объект дээр дарна уу
Энэ бол Illustrator цонхны дээд талд (Windows) эсвэл дэлгэцийн дээд хэсэгт (Mac) байрладаг цэс юм. Үүнийг дарахад унах цэс гарч ирнэ.

Алхам 3. Урлагийн самбарыг сонгоно уу
Энэ сонголт нь унах цэсийн доод талд байна. Гарах цэс гарч ирнэ.

Алхам 4. Fit to Artwork Bounds дээр дарна уу
Энэ нь гарч ирэх цэсэнд байна. Үүнийг хийснээр таны урлагийн хавтангийн хэмжээг түүний урлагт нийцүүлэн өөрчлөх болно.