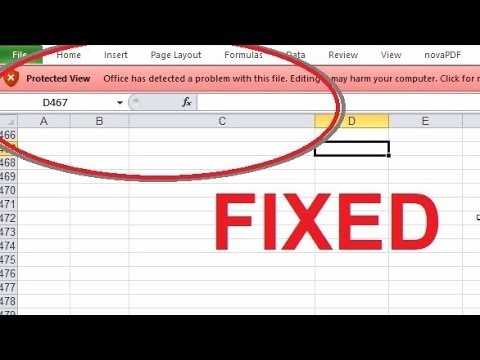Энэхүү wikiHow нь iPhone эсвэл iPad ашиглан нүд эсвэл нүдний хүрээний нийт тэмдэгтүүдийн тоог тоолохын тулд Excel хүснэгтэд LEN функцийг ашиглахыг заадаг.
Алхам

Алхам 1. Excel програмыг iPhone эсвэл iPad дээрээ нээнэ үү
Excel -ийн дүрс нь ногоон хайрцагт цагаан хүснэгтийн баримт бичиг шиг харагдаж байна. Та үүнийг үндсэн дэлгэц дээрээс олж болно.

Алхам 2. Саяхны табыг дарна уу
Энэ товчлуур нь таны дэлгэцийн доод хэсэгт байрлах навигацийн самбар дээрх цагийн дүрс шиг харагдаж байна. Энэ нь таны саяхан үзсэн эсвэл зассан хүснэгтийн бүх файлуудын жагсаалтыг нээх болно.
Эсвэл та товшиж болно Хуваалцсан хуваалцсан хүснэгтийг харахын тулд, эсвэл Нээлттэй хадгалсан бүх файлуудаа харахын тулд.

Алхам 3. Засахыг хүсч буй файлыг товшино уу
Жагсаалтаас засах хүсэлтэй хүснэгтийн файлыг олоод нээнэ үү.

Алхам 4. Хүснэгтийн хоосон нүдийг хоёр удаа дарна уу
Энэ нь сонгосон нүдний агуулгыг засах боломжийг танд олгоно.
Эсвэл хоосон нүдэн дээр удаан дараад товшиж болно Засах попап цэс дээр.

Алхам 5. Хоосон нүдэнд = LEN (нүд) гэж бичнэ үү
Энэхүү томъёо нь нүдэн дэх мөрийн уртыг тоолох, тоолох тэмдэгтүүдийн нийт тоог буцаах боломжийг танд олгоно.

Алхам 6. Нүдийг тоолохыг хүссэн нүдний дугаараар солино уу
Нүд бүрийг мөрийн дугаар, баганын үсгээр дугаарлана. Тоолохыг хүссэн нүднийхээ дугаарыг олоод томъёонд оруулна уу.
Жишээлбэл, хэрэв та А5 нүдийг тоолохыг хүсвэл таны томъёо = LEN (A5) шиг байх ёстой

Алхам 7. Нүд бүрийн тоог таслалаар тусгаарлаж олон нүдийг тоол
Хэрэв та олон нүдийг нэг дор тоолохыг хүсвэл томъёоныхоо таслалаар нүд бүрийн дугаарыг тусгаарла.
Жишээлбэл, A5 ба B7 нүдийг тоолохын тулд = LEN (A5, B7) гэж бичнэ үү

Алхам 8. Эхний ба сүүлчийн нүдийг бүдүүн гэдсээр тусгаарлаж хэд хэдэн эсийг тоол
Хэрэв та нүдний хүрээний бүх тэмдэгтүүдийг тоолохыг хүсвэл нүдний хүрээний эхний ба сүүлчийн нүдийг томъёонд оруулаад, тэдгээрийг хоёр цэгээр тусгаарлана.
Жишээлбэл, хэрэв та A5 ба B7 хооронд байгаа бүх нүдийг тоолохыг хүсвэл = LEN (A5: B7) гэж бичнэ үү

Алхам 9. Ногоон тэмдэгийн тэмдэг дээр дарна уу
Энэ товчлуур нь таны дэлгэцийн баруун дээд буланд байна. Энэ нь таны томъёог заасан нүдэнд хэрэглэж, нийт тэмдэгтийн тоог буцаана.