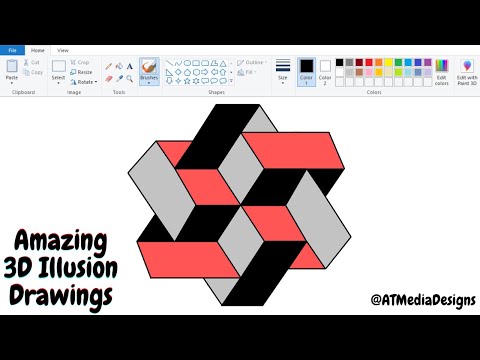Зургийн арын дэвсгэрийг арилгаснаар жижиг зургуудыг тусгаарлаж, шинэ дэвсгэр нэмж оруулах эсвэл зургийн зарим элементүүдэд анхаарлаа хандуулах боломжтой болно. Таны ямар ч шалтгаан байсан хамаагүй, арын дэвсгэрийг арилгах нь амархан.
Алхам
2 -р арга 1: Арын дэвсгэрийг хурдан арилгах

Алхам 1. Түргэн сонгох хэрэгслийг ашиглан зураг дээр хадгалахыг хүсч буй элементүүдийг хурдан сонгоорой
Энэхүү хэрэгсэл нь төгсгөлд нь жижигхэн цэгтэй зураас бүхий будагтай төстэй. Энэ нь багажны самбар дээрээс доош байрлах дөрөв дэх хэрэгсэл байх ёстой. Түргэн сонголт нь ойролцоо товшсон ирмэгийг автоматаар олж, тэдгээрийг сонголтондоо нэмнэ.
Хэрэв та энэ хэрэгслийг олж чадахгүй бол Magic Wand хэрэгслийг дарж барина уу - энэ нь гарч ирэх жижиг цэсэнд гарч ирнэ

Алхам 2. Хадгалахыг хүсч буй зүйлсээ хамгийн чухал зүйлийнхээ ирмэг дээр дарна уу
Зураг дээр дарж чирээд, хадгалахыг хүссэн зүйлээ арын бусаар сонгоно уу. Хадгалахыг хүссэн бүх зүйл өөрийн сонголт болох хүртэл дарж байгаарай.
- Хэрэв та алдаа гаргасан бол alt="Image" эсвэл ⌥ Opt товчлуурыг дараад устгахыг хүсэхгүй байгаа хэсэг дээр дарна уу.
- Хоёр [ба] товчлуурууд нь таны сонгох хэрэгслийг томруулж, жижиг болгож өгдөг
- Хэрэв арын дэвсгэр нь нэг өнгөтэй, эсвэл нэлээд жижиг бол дэвсгэрийг сонгоод "Устгах" дээр дарна уу. Энэ нь байхгүй байна! Үгүй бол зургийн чухал хэсгүүдийг сонгох энэхүү стратеги нь илүү хялбар байдаг.

Алхам 3. "Refine Edge" рүү очоод сонголтоо төгс хийгээрэй
"Сонголт" → "Ирмэгийг боловсронгуй болгох" хэсэгт байрлах энэхүү цэс нь арын дэвсгэргүйгээр таны зураг ямар байхыг харах боломжийг танд олгоно. Эндээс танд хэд хэдэн сонголт байна. Нэгдүгээрт, Refine Edge цэсний дээд хэсэгт байрлах харах цонхноос "Цагаан дээр" сонгоно уу. Тэндээс дараахь хэрэгслийг ашиглана уу.
-
Радиус:
Ирмэгийг багасгах боломжийг танд олгоно. 1-2 пикселээр ирэхэд арын дэвсгэр хэсгүүд арилах бөгөөд ихэвчлэн анзаарагддаггүй.
-
Гөлгөр:
Хатуу ирмэгийг гаргаж авдаг тул илүү бөөрөнхий сонголттой болно.
-
Өд:
Ирмэгийг бүдгэрүүлж, үс гэх мэт барзгар ирмэгийг төгс болгох боломжгүй юм.
-
Ялгаа:
Илүү хатуу ирмэгийг хийж, цэгүүдийг чангална. "Гөлгөр" киноны эсрэг талд.
-
Shift Edge:
Сонголтыг нэмэгдүүлэх эсвэл багасгах нь бүгд эх хувь дээр үндэслэсэн болно.

Алхам 4. Сонголт дээр хулганы баруун товчийг дарж арын дэвсгэрээс гаргаж аваарай
Refine Edge дээр "OK" дээр дараад сонгосон хэсгүүдийнхээ баруун товчийг дарна уу. Зургийг ар талаас нь салгахын тулд "Хуулбарлах замаар давхарга" -г сонгоно уу.
Та хулганы баруун товчийг дарахад сонголт нээлттэй байгаа эсэхийг шалгаарай. Хэрэв тийм биш бол "V" товчлуурыг дарж ердийн курсорыг татаж аваад хулганы баруун товчийг дарна уу

Алхам 5. Таны зургийг тусгаарлахын тулд арын давхаргыг устгана уу
Та одоо давхар давхаргын тусламжтайгаар хүссэн зүйлээ хийх эрх чөлөөтэй боллоо. Та үүнийг хэсэг хэсгээр нь хийж, арын дэвсгэрийг аажмаар хуулж, хуулбарлах замаар шинэ давхарга үүсгэж эсвэл дараа нь бүрмөсөн устгах боломжтой. Аль ч тохиолдолд та өөрийн дүр төрхтэй, арын дэвсгэргүй үлдэх болно.
2 -ийн 2 -р арга: Бусад хэрэгсэл, техникийг ашиглах

Алхам 1. Аливаа зүйлийг устгахаасаа өмнө зургийнхаа хуулбарыг, ялангуяа чухал элементүүдийг үүсгэ
Жишээлбэл, танд цөл дэх зааны зураг байгаа гэж хэлээрэй. Таны зорилго бол арын дэвсгэрийг арилгах явдал бөгөөд ингэснээр та зааны ард шинээр нэмж болно, гэхдээ хурдан сонгох хэрэгслүүд зааны нэг хэсгийг устгаж байна. Аз болоход танд хүнд хэцүү бүсэд зориулсан өөр хэд хэдэн хэрэгсэл, техникүүд байгаа.

Алхам 2. Lasso хэрэгслийг ашиглан гараар тэмдэглэсэн жижиг хэсгүүдийг олж аваарай
Lasso Tool нь хулганыг дагаж, эхнээс нь хайсны дараа бүрэн сонголт хийх болно. Илүү том зураг авахад үүнийг ашиглахад хэцүү боловч нарийн сонголт хийх гайхалтай арга юм. Томруулж, жижиг хэсгүүдийг нэмэхийн тулд Ctrl/Cmd-Click эсвэл жижиг хэсгүүдийг арилгахын тулд Alt/Opt-Click-ийг ашиглаарай.

Алхам 3. "Өнгөний хүрээ" -г ашиглан арын дэвсгэрээс ихэвчлэн нэг өнгийн хэсгийг арилгана
Энэ хэрэгсэл нь өвс, тэнгэр, хана гэх мэт ижил төстэй өнгөний том хэсгийг хялбархан сонгодог. Гэсэн хэдий ч, таны хадгалахыг хүссэн зураг нь арын дэвсгэр өнгөтэй төстэй байвал ажиллахгүй болно. Үүнийг ашиглахын тулд:
- Дээд цэснээс "Сонгох" дээр дарна уу
- "Өнгөний хүрээ" -ийг сонгоно уу
- Нүдний дусаагуур ашиглан ямар өнгө сонгохыг хүсч байгаагаа сонгоорой. Та мөн тусгай өнгийг дээд хэсэгт байрлах "Өнгийг сонгох" цэснээс сонгож болно.

Алхам 4. Үзэг хэрэгслийг ашиглан аливаа зүйлийн эргэн тойронд яг нарийн, нарийн сонголт хийнэ
Үзэг хэрэгсэл бол хамгийн хялбар, бат бөх сонголт хийх хэрэгсэл юм. Хүлээгдэж буйгаар сурахад хэсэг хугацаа шаардагдана. Зүгээр л зурган дээр дарахад л цэгүүд унахад програм цэгүүдийг холбоно. Хэрэгслийн хайрцган дахь үзэг хэрэгслийг дарж бариад муруй шугамуудын хувьд "Чөлөөт хэлбэрийн үзэг" -ийг сонгоно уу. Дууссаны дараа мөрөн дээр хулганы баруун товчийг дараад Сонголт хийх дээр дарна уу. Энэ нь таны мөрийг сонголт болгон хувиргадаг бөгөөд та үүнийг арын дэвсгэр дээрээс хуулж болно.
- Хэрэв та ямар нэгэн асуудалд орооцолдвол Ctrl/Cmd-дарж дараа нь тохируулаарай.
- Alt/Opt-Click нь шугамын цэгийг арилгадаг.
- Shift товчлуурыг дарах нь таны сүүлчийн цэгээс төгс шулуун хэвтээ эсвэл босоо шугамыг зурна.

Алхам 5. Арын дэвсгэрийг үл үзэгдэх болгохын тулд давхаргын маск ашиглаарай, гэхдээ зураг дээр хадгалаарай
Давхаргын маск нь дүрсийг тохируулах боломжийг олгодог хүчирхэг хэрэгсэл боловч зургийн анхны бүх мэдээллийг хадгалдаг. Нэгийг ашиглахын тулд:
- Дээрх техникийг ашиглан устгахыг хүсч буй газраа сонгоно уу.
- Давхаргын тавиур дээр "Маск нэмэх" дээр дарна уу. Энэ нь тойрог бүхий тэгш өнцөгт шиг харагдаж байгаа бөгөөд давхаргын тавиурын доод хэсэгт ойрхон байна.
- Тавиур дээр гарч буй хар ба цагаан өнгөц дүрс дээр дарна уу. Одоо будгийн сойз эсвэл харандаа ашиглан давхаргын маскыг зурж дүрсийг нарийн тааруулна. Таны оруулсан аливаа хар тэмдэг нь арын дэвсгэрийг "арилгадаг". Зургийг "дахин гарч ирэх" болгохын тулд цагаан өнгийн маск зур.