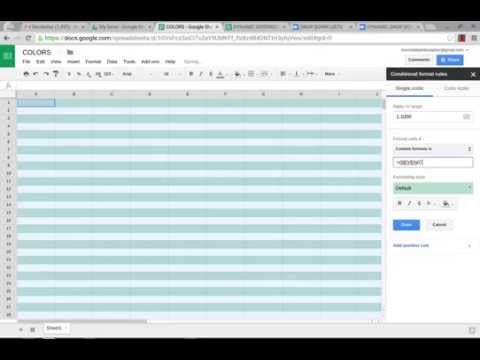Энэхүү wikiHow нь Google Chat -ийг компьютер болон мобайл апп дээр хэрхэн ашиглахыг танд заах болно. 2021 онд Чатууд Hangouts -ийг эзэмших болно, гэхдээ та сонгодог Hangouts -ийг ашиглаж байгаа шиг чат дээр яриа эхлүүлж болно.
Алхам
5 -р арга 1: Мобайл апп ашиглан чат эхлүүлэх

Алхам 1. Google Chat програмыг Google Play Store (Android) эсвэл App Store (iOS) дээрээс татаж суулгаарай
Хэрэв танд Hangouts байгаа бол таныг "Чат" нэртэй шинэ аппликешн рүү чиглүүлэх бөгөөд таны одоогийн бүх чат Чатын апп дотор байрлана.
- Google чат нь сонгодог Hangouts ашиглаж байгаа хүмүүст зурвас илгээх боломжтой хэвээр байна.
- Та чат татаж авахдаа Google акаунтаараа нэвтрэх шаардлагатай болно.

Алхам 2. Шинэ чат дээр дарна уу
Энэ нь чат цонхны зүүн доод буланд чат хөөсний дүрсийн хажууд байна.

Алхам 3. Чатыг хэн нэгэнд хандаарай
Та "Давтамжтай" хэсэгт жагсаасан санал болгож буй хүмүүсээс товших эсвэл өрөөг бий болгох, өрөөг үзэх, мессежийн хүсэлтээ харах боломжтой. Хэрэв та хэнтэй ярихыг хүсч буй имэйл хаягаа мэддэг бол энд оруулна уу, тэдний профайл "Илүү их үр дүн" гэсэн гарчгийн дор гарч ирнэ. Тэдэнтэй чат эхлүүлэхийн тулд тэдний профайлыг товшино уу.
Хэрэв та групп чат үүсгэхийг хүсвэл хаягийн мөрөнд нэрээ оруулаад нэрнийхээ баруун талд байгаа бүлгийн дүрс дээр дарж илүү олон хүн нэмээрэй

Алхам 4. Чаталж эхлээрэй
Та дэлгэцэн дээрх гарыг ашиглан мессеж оруулах эсвэл зурган дээрээ нэмэхийн тулд дүрс тэмдгүүдийн аль нэгийг нь дарах боломжтой.
- Эхний дүрс нь зургийн дүрс шиг харагдаж байна (зургийн жаазны дотор хоёр уул), та камерынхаа өнхрөлтийг нээх бөгөөд ингэснээр та зураг нэмж болно.
- Хоёрдахь дүрс нь камерын дүрс шиг харагддаг бөгөөд таны камерыг нээх бөгөөд ингэснээр та чат руугаа видео эсвэл зураг нэмж болно.
- Гурав дахь дүрс нь Google Драйвын дүрс шиг харагддаг бөгөөд энэ нь таны Драйвыг нээх бөгөөд ингэснээр та Google Драйвтаа байгаа файл эсвэл фолдерыг хуваалцах боломжтой болно.
- Дөрөв дэх дүрс нь видео камер шиг харагдаж байгаа бөгөөд харилцан ярианд Google Meet (видео чат) руу холбоос илгээх болно. Google Meet дүрс дээр дарсны дараа товшино уу Илгээх дүрс (цаасан онгоц), харилцаанд байгаа хүмүүс үүнийг дарж эсвэл товшиж таны видео уулзалтад нэгдэх боломжтой.
- Тав дахь дүрс нь хуанли шиг харагдаж байгаа бөгөөд Google Meet ашиглан уулзалт товлох боломжийг танд олгоно.
5 -р арга 2: Компьютер ашиглан чат эхлүүлэх

Алхам 1. Вэб хөтөч дээр https://chat.google.com/ руу очно уу
Танд нэвтрэхийг танаас шаардаж магадгүй юм.

Алхам 2. "Чат" -ны баруун талд байгаа + дээр дарна уу
" Та хуудасны зүүн талд байгаа самбар дээр "Чат" толгойг харах болно. Хэрэв энэ самбар хаагдсан бол та гурван мөр бүхий цэсийн дүрс дээр дарж үүнийг өргөжүүлж болно.
Хэрэв та чат хийхийн оронд өрөө үүсгэхийг хүсвэл дарна уу + Үүний оронд "Өрөөнүүд" -ийн хажууд байна.

Алхам 3. Чатыг хэн нэгэнд хандаарай
Та "Давтамжтай" хэсэгт жагсаасан санал болгож буй хүмүүсээс дарж эсвэл өрөө үүсгэх, өрөөг үзэх, мессежийн хүсэлтээ харах боломжтой. Хэрэв та хэнтэй ярилцахыг хүсч байгаагаа имэйл хаягаа мэдэж байвал энд оруулна уу, тэдний профайл "Илүү их үр дүн" гэсэн гарчигт гарч ирнэ. Тэдэнтэй чат эхлүүлэхийн тулд тэдний профайлыг дарна уу.
Хэрэв та групп чат үүсгэхийг хүсвэл сонгоно уу Бүлгийн яриа эхлүүлэх оронд нь

Алхам 4. Чаталж эхлээрэй
Та гараа ашиглан мессеж оруулах боломжтой эсвэл дүрс тэмдгүүдийн аль нэгийг дарж зурвасаа нэмж болно.
- Эхний дүрс нь инээмсэглэсэн царай шиг харагдаж байгаа бөгөөд та чат руугаа оруулах боломжтой эможи жагсаалтыг нээнэ.
- Хоёрдахь дүрс нь тэгш өнцөгт доторх "GIF" үсэг шиг харагддаг бөгөөд харилцан ярианд-g.webp" />
- Гурав дахь дүрс нь дээш харсан сум шиг харагдаж байгаа бөгөөд таны файлын менежерийг нээх тул та харилцан ярианд файл хуваалцах боломжтой болно.
- Дөрөв дэх дүрс нь Google Драйвын дүрс шиг харагддаг бөгөөд энэ нь таны Драйвыг нээх бөгөөд ингэснээр та Google Драйвтаа байгаа файл эсвэл фолдерыг хуваалцах боломжтой болно.
- Тав дахь дүрс нь шинэ баримт бичгийн дүрс шиг харагдаж байгаа бөгөөд энэ нь таныг харилцан ярианд байгаа хүмүүстэй хамт шинэ Google Doc, Sheet эсвэл Slides төсөл үүсгэх боломжийг танд олгоно.
- Зургаа дахь дүрс нь видео камер шиг харагддаг бөгөөд харилцан ярианд Google Meet (видео чат) руу холбоос илгээх болно. Google Meet дүрс дээр дарсны дараа товшино уу Илгээх дүрс (цаасан онгоц), харилцаанд байгаа хүмүүс үүнийг дарж эсвэл товшиж таны видео уулзалтад нэгдэх боломжтой.
- Долоо дахь дүрс нь хуанли шиг харагдаж байгаа бөгөөд Google Meet ашиглан уулзалт товлох боломжийг танд олгоно.
5 -р арга 3: Мобайл апп ашиглан Gmail дээр Google чатыг асаах, унтраах

Алхам 1. Gmail -ийг нээнэ үү
Энэхүү програмын дүрс нь цагаан, улаан дугтуй шиг харагдаж байна. Та үүнийг гэрийнхээ дэлгэцийн аль нэг дээр, програмын шургуулганд эсвэл хайлтаар хайж олох боломжтой.

Алхам 2. Tap дээр дарна уу ба товшино уу Тохиргоо.
Гурван мөр бүхий цэсийн дүрс нь таны дэлгэцийн зүүн дээд буланд байгаа бөгөөд Тохиргоо сонголт нь ерөнхийдөө цэсний доод хэсэгт арааны дүрсний хажууд байдаг.
Хэрэв танд олон Gmail данс байгаа бол Google чат ашиглахыг хүсч буй дансаа сонгоно уу. Хэрэв та Google чатыг олон Gmail данстай ашиглахыг хүсвэл эдгээр алхмуудыг давтаж болно

Алхам 3. "Чат" -ны хажууд байгаа хайрцгийг шалгах буюу тэмдэггүй болгохын тулд товшино уу
" Шалгасан хайрцаг нь таны Gmail акаунт дээр Google Chat идэвхтэй байгааг харуулах бөгөөд та дэлгэцийнхээ доод хэсэгт Чат ба Өрөө табуудыг харах болно. Хэрэв Google Чатыг идэвхжүүлсэн бол та эдгээр табуудыг дарж Чат дахь харилцан яриа болон Gmail дэх имэйл хооронд шилжих боломжтой.
- Хэрэв үүнийг унтраасан бол та чат дахь харилцан яриаг харахын тулд Google Chats програмыг ашиглах шаардлагатай болно.
- Gmail апп ашиглан чат эхлүүлэхийн тулд эхлээд Чатын табыг дараад дараа нь товшино уу Шинэ чат.
5 -р аргын 4: Gmail ашиглан Google чатыг компьютер ашиглан асаах, унтраах

Алхам 1. Компьютер дээрээ вэб хөтөч ашиглан https://gmail.google.com/ руу орно уу
Энэ линк нь таныг Gmail акаунт руу чиглүүлэх болно.

Алхам 2. Арааны дүрс дээр дарж Бүх тохиргоог үзэхийг сонгоно уу
Арааны дүрс нь хуудасны баруун дээд буланд байна.

Алхам 3. Chat and Meet таб дээр дарна уу
Энэ нь Тохиргоо хуудасны дээд талд байрлах хэвтээ цэсэнд байна.

Алхам 4. Google Chat -г сонгохын тулд дарна уу эсвэл Унтраасан.
Сонголт дээр дарахад радиаль залгуур бөглөх бөгөөд энэ сонголтыг сонгоно.

Алхам 5. Өөрчлөлтийг хадгалах дээр дарна уу
Та үүнийг тохиргооны цэсний доод хэсэгт харах болно.
Gmail -ээс шинэ чат эхлүүлэхийн тулд дарна уу + Gmail -ийн зүүн талд байгаа самбар дээрх дүрс.
5 -р арга 5: Өрөөнүүдийг ашиглах

Алхам 1. "Өрөөнүүдийн хажууд байгаа + дээр дарна уу
" Өрөөг ашиглахын тулд та Gmail, Google Chats линк, гар утсандаа зориулсан Chats програм эсвэл гар утсан дээрх Gmail вэб хөтчийг ашиглаж болно.
- Өрөөнүүд болон бүлгийн яриа нь ижил төстэй боловч өрөөнүүд илүү албан ёсны байдаг бол бүлгийн яриа нь энгийн байдаг. Өрөөнүүд нь бүлгийн болон ганцаарчилсан ярианаас илүү захиргааны давуу эрхтэй байдаг.
- Хэрэв та урсгалтай яриа болон танай байгууллагын гаднах хүмүүсийг өрөөндөө элсүүлэхийг хүсч байвал эндээс сонголтоо хийж болно.

Алхам 2. Өрөө бий болгох
Дарна уу эсвэл товшино уу Үүсгэх (вэб) эсвэл Дууссан (хөдөлгөөнт). Хэрэв та өрөөгөө бий болгохын оронд өрөөнд нэгдэхийг хүсч байвал энэ алхамыг алгасаарай.

Алхам 3. Өрөөнүүдийг үзэх
Дарна уу эсвэл товшино уу Өрөөнүүдийг үзэх -г сонгосны дараа + "Өрөөнүүд" -ийн хажууд. Таны уригдсан өрөөнүүд жагсаалтын эхэнд байгаа бөгөөд олон нийтэд нээлттэй бүх өрөөнүүдийг доор жагсаав.
Өрөөний нэрийг дарна уу эсвэл товшоод сонгоно уу Урьдчилан үзэх Өрөөнд орохоосоо өмнө эхлээд харах.

Алхам 4. Одоо байгаа өрөөнд нэгдээрэй
Дарна уу эсвэл товшино уу + эсвэл Нэгдэх. Хэрэв та тодорхой өрөө хайж байгаа бол энэ алхамыг алгасаж болно.

Алхам 5. Өрөө хайх
Дарна уу эсвэл товшино уу + "Өрөөнүүд" -ийн хажууд байгаа хэсгийг сонгоно уу Өрөөнүүдийг үзэх, мөн хайж буй өрөөнийхөө нэрийг оруулна уу. Хэрэв та нэгдэхийг хүсч буй тодорхой өрөөг мэддэг бол энэ алхамыг ашиглана уу.
- Танай бүлгийн хэн нэгэнд DM илгээхийн тулд групп доторх тэдний нэр рүү очно уу (өрөөний нэр> гишүүдийг үзэх), дараа нь гурван цэгтэй цэсийн дүрс дээр товшоод дарна уу Захиа.
- Өрөөнөөс эсвэл бүлгийн ярианаас гарахын тулд бүлгийн нэрний хажууд байгаа гурван цэгийн цэсийн дүрс дээр дарж, товшоод сонгоно уу Өрөөгөө орхи.