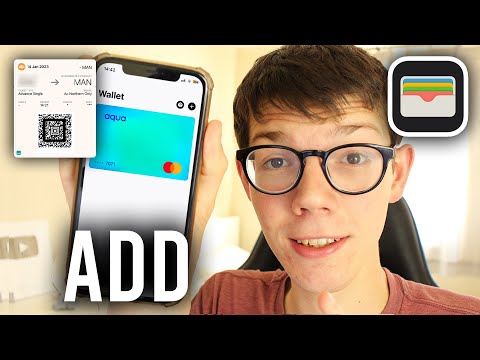Та Windows 7 дээр үндсэн дахин ачаалах ажлыг эхлүүлэх цэсийг нээх → Унтраах хажууд байгаа сумыг дарж дахин эхлүүлэх дээр дарж хийж болно. Хэрэв та цаашид алдааг олж засварлах шаардлагатай бол эхлүүлэх дэвшилтэт сонголтуудад хандахын тулд дахин ачаалж байхдаа F8 товчийг дарна уу.
Алхам
2 -р арга 1: Windows 7 -ийг дахин эхлүүлэх

Алхам 1. Эхлэх дээр дарна уу
Энэ нь дэлгэцийн зүүн доод буланд байна.
Та мөн menu Win товчлуурыг дарж энэ цэсийг хулганагүйгээр нээж болно

Алхам 2.> дээр дарна уу -ийн баруун талд Унтраах.
Та мөн энэ цэсийг хулганагүйгээр нээж болно

Алхам 3. Дахин эхлүүлэх дээр дарна уу
Таны компьютер хэвийн дахин ачаалах болно.
- Энэ сонголтыг хулганагүйгээр сонгохын тулд цэс нээлттэй байхад та R дарж болно.
- Хэрэв Windows -ийг дахин ачаалахад саад болж буй процессууд байгаа бол Дахин эхлүүлэхийг товшино уу.
2 -ийн 2 -р арга: Нарийвчилсан эхлүүлэлтийг ашиглан дахин эхлүүлэх

Алхам 1. Оптик медиаг компьютерээсээ устгана уу
Үүнд уян диск, CD, DVD орно.
Хэрэв таны компьютер тэдгээрээс ачаалахаар тохируулагдсан бол гадаад хатуу диск эсвэл эрхий дискийг багтааж болно

Алхам 2. Компьютерээ унтраа
Та мөн компьютераа дахин эхлүүлж болно. Хүчтэй дахин ачаалахыг эхлүүлэхийн тулд асаах товчийг 10 секундын турш гараар дарна уу.

Алхам 3. Компьютерээ асаана уу
Хэрэв та дахин ачаалж байгаа бол энэ алхамыг алгасаж болно.

Алхам 4. Компьютер асах үед F8 товчийг удаан дарна уу
Энэ нь таныг "Ачаалах дэвшилтэт сонголтууд" дэлгэц рүү хөтлөх болно

Алхам 5. Сумны товчлуурыг ашиглан ачаалах сонголтыг сонгоно уу
Та дараах сонголтуудын хослолыг харж болно.
- Сүлжээнд холбогдсон аюулгүй горим. Аюулгүй горим нь шаардлагатай драйверууд болон үндсэн програм хангамжаас бусад бүх програм хангамжийг (энэ тохиолдолд сүлжээний үндсэн програм хангамжийг оруулаад) үйлдлийн системийг ажиллуулахыг зөвшөөрдөггүй оношлогооны горим юм.
- Тушаал хүлээх аюулгүй горим. Энэ нь танд график хэрэглэгчийн интерфэйсийн оронд аюулгүй горимд тушаал хүлээх цонхыг өгөх болно. Энэ горим нь ихэвчлэн дэвшилтэт хэрэглэгчдэд зориулагдсан байдаг.
- Ачаалах бүртгэлийг идэвхжүүлэх. Энэ сонголт нь ntbtlog.txt файлыг үүсгэж, компьютерийг ачаалах явцад гарсан асуудлыг шийдвэрлэхэд туслах болно. Энэ нь мөн дэвшилтэт хэрэглэгчдэд зориулагдсан болно.
- Бага нарийвчлалтай видеог идэвхжүүлэх (640 × 480). Энэ нь Windows -ийг таны видео драйвер ашиглан, бага нарийвчлалтай, шинэчлэх хурдны тохиргоогоор эхлүүлдэг. Энэ нь дэлгэцийн тохиргоо эсвэл график тоног төхөөрөмжтэй холбоотой асуудлыг шийдвэрлэхэд тусална.
- Хамгийн сүүлд танигдсан сайн тохиргоо (дэвшилтэт). Хэрэв та OS -ээ ачаалах эсвэл орчныг тогтвортой байлгахад асуудалтай байгаа бол энэ нь Windows -ийг амжилттай ачаалсан хамгийн сүүлийн бүртгэл болон драйверын тохиргоогоор эхлүүлэх болно.
- Дебаг хийх горим. Энэ нь Windows -ийг мэдээллийн технологийн мэргэжилтнүүдэд зориулагдсан дэвшилтэт оношлогоо, бүртгэлийн тусламжтайгаар алдааг олж засварлах горимд эхлүүлдэг.
- Системийн эвдрэлийг автоматаар дахин эхлүүлэхийг идэвхгүй болгох. Алдаа нь Windows -ийг амжилтгүй болгоход хүргэдэг бол жишээлбэл Windows -ийг автоматаар дахин эхлүүлэхээс сэргийлдэг (жишээлбэл, Цэнхэр дэлгэцийн алдаа). Хэрэв та Windows үйлдлийн систем амжилтгүй болж, дахин асаж, дахин дахин бүтэлгүйтсэн циклд гацсан бол үүнийг ашиглаж болно.
- Жолоочийн гарын үсгийн баталгаажуулалтыг идэвхгүй болгох. Энэ нь буруу гарын үсэг агуулсан драйверуудыг Windows ашиглах үед суулгах боломжийг олгоно. Хэрэв та ашиглаж буй гуравдагч талын драйверуудын эх сурвалжид итгэж байгаа бол үүнийг ашиглаарай.
- Windows -ийг ердийн байдлаар эхлүүлэх. Энэ нь Windows -ийг тусгай өөрчлөлтгүйгээр эхлүүлэх болно.

Алхам 6. H Enter дарна уу
Компьютер нь сонгосон өөрчлөлтүүдээр Windows 7 дээр ачаалагдах болно.