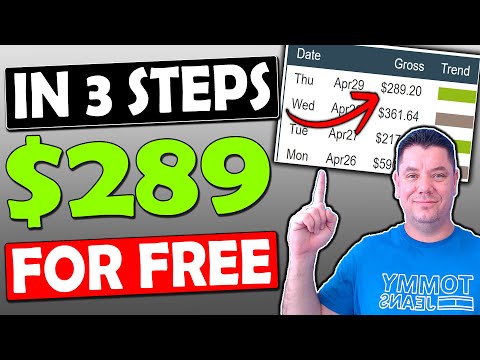Ном бүтээгч бол iPad (болон iPhone) дээр өөрийн ном бүтээх боломжийг олгодог апп бөгөөд олон сонирхолтой онцлогтой.
Алхам
2 -р хэсгийн 1: Апп суулгах

Алхам 1. Програмыг iTunes Store дээрээс татаж аваарай
Хэрэв та iPad эсвэл iPhone дээр байгаа бол програмыг iTunes Store эсвэл App Store дээрээс татаж аваарай.

Алхам 2. Ном бүтээгчийг суулгасны дараа нээнэ үү
Түүний санал болгож буй богино хэмжээний хичээлийг үзнэ үү. Энэ нь ном бүтээх нь ямар байх ёстойг танд мэдрүүлэх болно.
2 -р хэсгийн 2: Анхны ном бүтээх

Алхам 1. "Шинэ ном
Энэ нь ном бүтээх үйл явцыг эхлүүлэх болно.

Алхам 2. Бүтээхийг хүсч буй номын төрлийг сонгоно уу
"Загвар сонгох" хэсэгт хөрөг, дөрвөлжин, ландшафт гэсэн гурван сонголт байдаг.

Алхам 3. Номынхоо хавтсыг бүтээгээрэй
Хүссэн байдлаар гарчиг, зургийг нэмнэ үү (элемент нэмэхийн тулд дараагийн хэсгийг үзнэ үү).

Алхам 4. Номынхоо элементүүдийг нэмэхийн тулд баруун дээд буланд байгаа + тэмдгийг ашиглана уу
Элементүүд дараах байдалтай байна.
- Текст - Цэсний дээд хэсэгт байрлах товчлуурыг (эсвэл + цэсний 'T') дарж номондоо текст нэмээрэй. "I" нь үсгийн хэмжээ, цэгийн хэмжээ, зэрэгцүүлэлт, холбоос, өнгө, тунгалаг байдал, зохион байгуулалтад өөрчлөлт оруулах боломжийг танд олгоно. "Зохион байгуулах" гэж тэмдэглэсэн таб нь текст хайрцгийг хуудасны эргэн тойронд, арагш эсвэл урд зөөх боломжийг танд олгоно. Дууссаны дараа "Дууссан" дээр дарна уу.
- Зураг - Номыг илүү хөөрхөн болгохын тулд камерынхаа өнхрүүлгээс зураг сонгоно уу. Цэсийн дээд хэсэгт байрлах дүрс дүрс дээр дарна уу (эсвэл + цэсний доорх зургууд), зураг нэмж эхлэх ба "i" товчийг ашиглан зургийн тунгалаг байдлыг өөрчилнө үү. Зургийн хэмжээг томруулах эсвэл багасгахын тулд зүгээр л чимхэж эсвэл дарахад л хангалттай (энэ амжилтын амжилт нь зургийн чанараас хамаарна). Зургуудыг "Байрлах" табыг ашиглан босоо эсвэл хэвтээ байдлаар байрлуулж болно.
- Камер - Номондоо нэмэхийн тулд зураг авах эсвэл видео бичлэг хийх.
- Дуу - Дуу бичлэг хийх эсвэл хөгжмийн файлыг iTunes -ээс импортлох.
- Зурах - Үзэг ашиглан зураг зурах. Зургийг засварлахын тулд "i" товчийг ашиглана уу.

Алхам 5. "Дараах" гэснийг дарж номондоо өөр хуудас нэмээрэй
Хэрэв та хавтасны дараа эхний хуудсыг үүсгэхгүй бол баруун талын сумыг дарна уу.

Алхам 6. Текст дээр дарж номоо засаарай
Илүү олон элемент нэмж, шаардлагатай бол зарим элементүүдийг устгаж, алдааг олж уншаарай.
- Номонд сэтгэл хангалуун байгаа бол "Хадгалах" дээр дарна уу.
- Өгүүллийн нэр, зохиогчийн өөрчлөлт, хөгжим нэмэх эсвэл зургийн нарийвчлалд гарсан өөрчлөлтийг "Миний түүх" дээр дарна уу. Хэрэв та хөгжим нэмбэл номыг нээх болгонд тоглодог.

Алхам 7. Шинэ номоо экспортлох эсвэл илгээх
Нүүр дэлгэц дээр цуглуулгаа харуулсан газар руу буцна уу. Экспортлох эсвэл илгээхийн тулд дэлгэцэн дээрх сонголтуудын доод мөрөнд байгаа сумнаас бүрдсэн дүрс дээр дарна уу. Имэйл, iTunes, цуглуулга, PDF, хэвлэх товчлууруудыг илгээх цэс гарч ирнэ.
- Хэрэв iBooks руу илгээсэн бол iBooks тавиур дээр бусад номынхоо хамт сууж буй шинэ бүтээлээ харах болно.
- Хэрэв та номыг имэйлээр илгээвэл энэ нь хүлээн авагчийн шуудангийн хайрцагт дүрс хэлбэрээр гарч ирэх бөгөөд үүнийг уншихын тулд татаж авах шаардлагатай болно.
Зөвлөмж
- Илүү их тусламж авахын тулд "Дэмжих" дээр дарна уу. Энэ нь танд туслах интернетийн хуудас руу чиглүүлэх болно.
- Үүнтэй ижил чиг баримжаа (жишээ нь хөрөг) -ийг нэгтгэж, засварлах боломжтой ("Миний ном" дэлгэц дээрх + товчийг ашиглана уу). Холимог чиглэлийг (жишээлбэл, ландшафт ба хөрөг) нэгтгэх боломжгүй.
- Номын дүрс нь номыг iBooks, Evernote эсвэл дусал хайрцгаар үзэх боломжийг танд олгоно.
- Номтой холбоотой өөр програм дээр номыг нээнэ үү. Баруун талд байгаа товчлуур дээр дарахад л номыг нээж болох програмуудын жагсаалт гарч ирнэ.