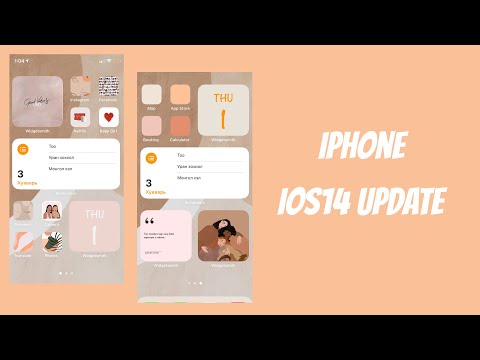Анимейшн нь Windows 10 -ийн хангадаг цэвэр, орчин үеийн дизайны туршлагад нүдний чихэр нэмдэг. Харамсалтай нь тэд зарим хүмүүс, төхөөрөмжүүдэд сөргөөр нөлөөлдөг. Ажил дээрээ анхаарлаа төвлөрүүлэх шаардлагатай хүмүүс эсвэл тодорхой сэтгэцийн/харааны бэрхшээлтэй хүмүүс анимацид сөргөөр нөлөөлдөг. Нэмж дурдахад тэд системийн үзүүлэлт багатай төхөөрөмжүүдийг удаашруулдаг. Аз болоход, Windows 10 нь бүх хөдөлгөөнт дүрсүүдийг унтраахад хялбар болгодог (1 -р арга), гэхдээ та тодорхой анимацийг идэвхгүй болгох боломжтой (2 -р арга).
Алхам

Алхам 1. Эдгээр зааврын хязгаарлалтыг ойлгох
Таны компьютерийг ашиглаж байх үед харуулсан бүх анимацыг идэвхгүй болгохгүй. Жишээлбэл, таны зочилдог вэбсайт дээрх анимацид нөлөөлөхгүй. Түүнчлэн анимацтай (ховор тохиолддог) сонгодог ширээний програмууд (програмууд) үргэлжлүүлэн тоглох болно.
- Хэдийгээр ихэнх вэбсайтууд болон ширээний програмууд анимацийг унтраахыг зөвшөөрдөггүй боловч та анимацыг унтраах тохиргоо байгаа эсэхийг сайт/програмын "Тохиргоо/Тохиргоо/Сонголт" хуудаснаас шалгаж үзэх боломжтой.
- Сонголт (хэрэв байгаа бол) нь "харааны эффект", "хөдөлгөөнт дүрс" эсвэл "хөдөлгөөн" гэсэн нэрийн дор байх болно.
2 -ийн 1 -р арга: Тохиргоо ашиглан бүх анимацийг идэвхгүй болгох

Алхам 1. Тохиргоо програмыг нээнэ үү
Дэлгэцийн зүүн доод буланд байгаа Start товчийг дарж тохиргооны хэрэгслийг сонгоно уу.
Та мөн гарын товчлолыг ашиглаж болно. ⊞ Win+I гарын товчлууруудыг дарахад л хангалттай

Алхам 2. Хялбар хүртээмж гэсэн ангилалд очно уу
Анимацийг унтраах нь зарим хүмүүст анхаарлаа төвлөрүүлэхэд тусалдаг тул "Хандалтын хялбар байдал/хүртээмж" тохиргоо гэж үздэг.

Алхам 3. Зүүн талын самбараас Бусад сонголтууд табыг сонгоно уу
Энэ хэсэг нь үндсэндээ өөр "Хандалтын хялбар байдал" дэд ангилалд хамааралгүй хандалтын тохиргооны янз бүрийн цуглуулга юм.

Алхам 4. "Windows дээр анимац тоглуулах" хэсгийн гулсагчийг "Off" руу шилжүүлнэ үү
Энэ нь бүх анимацийг идэвхгүй болгоно. Шилжүүлэгч нь цагаан болж, зүүн талд нь хар цэг байх ёстой. Энэ тохиргоо нь хуудасны дээд хэсэгт байрлах "Visual options" толгой хэсэгт байрладаг.
Анимацийг дахин идэвхжүүлэхийн тулд гулсагчийг "On" (баруун) руу гулсуулна уу
2 -р арга 2: Хяналтын самбараар дамжуулан анимацийг идэвхгүй болгох

1-р алхам. Хяналтын самбарыг нээнэ үү.
Та үүнийг хайлтын функцээр эхлүүлж, хяналтын самбарыг бичээд ↵ дарж эсвэл тохирох үр дүнг сонгож болно.
-
Майкрософт нь Хяналтын самбараас холдох гэж байгаа тул тохиргоог зөөж, Тохиргоо апп -д нэмж оруулав. Хяналтын самбарт дэвшилтэт тохируулгууд, түүний дотор ямар анимац харахыг зааж өгөх гэх мэт олон тохиргоо байсаар байна.

CP_to_S_Gear_Icons_with_Arow

Алхам 2. "Систем ба аюулгүй байдал" толгой дээр дарна уу
Толгойн доорх линкийг бүү сонгоорой, учир нь тэд таныг огт өөр хуудас руу хөтлөх болно.
Хэрэв Хяналтын самбар нь дүрсний харагдацыг ашиглахаар тохируулагдсан бол "Систем" гэж тэмдэглэгдсэн дүрсийг сонгоод 4 -р алхам руу орно уу

Алхам 3. "System" толгойг сонгоод System Properties хуудсыг нээнэ үү
Та мөн толгойн доороос "RAM болон процессорын хурдыг харах" эсвэл "Энэ компьютерийн нэрийг харах" -ыг сонгож болно. Аль аль линк таныг нэг газар руу хүргэх болно.

Алхам 4. Нарийвчилсан системийн тохиргоог нээнэ үү
Зүүн талын дээд хэсгээс "Нарийвчилсан системийн тохиргоо" -г сонгоно уу. Энэ нь жагсаалтын сүүлчийнх юм.

Алхам 5. Гүйцэтгэлийн тохиргоо руу очно уу
Цонхны "Гүйцэтгэл" хэсгийн доорх Тохиргоо… товчийг дарна уу. Товчлуур нь системийн шинж чанаруудын цонхны Advanced табын доор байрладаг.

Алхам 6. Хүссэн тохиргоогоо сонгоно уу
Энэ нь Visual Effects табын доор байх бөгөөд цонх анхдагчаар нээгддэг.
-
Бүрэн хяналт тавихын тулд ямар анимац (болон харааны эффект) үзэхийг хүсч байгаагаа тохируулна уу. "Custom:" хажууд байгаа радио товчийг дарна уу. Яг доороос идэвхгүй болгохыг хүсч буй эффектүүдийнхээ хайрцгийг арилгаад идэвхжүүлэхийг хүсэж буй эффектүүдийнхээ хайрцгийг чагтална уу.
Хөдөлгөөнт сонголтууд нь дараахь үгсээр эхэлсэн өгүүлбэрүүд юм: хөдөлгөөнт, бүдгэрсэн, слайд
- Бүх анимацийг идэвхжүүлэхийн тулд (ба харааны эффектүүд), "Хамгийн сайн харагдах байдлыг тохируулах" хажууд байгаа радио товчийг дарна уу. Энэ нь бага чадлын төхөөрөмжүүдийн гүйцэтгэлийг бууруулж болзошгүйг анхаарна уу.
- Хамгийн сайн гүйцэтгэлийн хувьд, "Хамгийн сайн гүйцэтгэлд тохируулах" хажууд байгаа радио товчийг дарна уу. Бүх хөдөлгөөнт дүрс (болон харааны эффектүүд) унтрах болно.
- Гүйцэтгэл, гадаад төрхийг тэнцвэржүүлэхийн тулд радио товчлуур дээр дарж "Windows миний компьютерт хамгийн сайн тохирох зүйлийг сонгохыг зөвшөөрнө үү". Windows нь сайн гүйцэтгэл, гадаад төрхийг тэнцвэржүүлэхийн тулд тодорхой тохиргоог автоматаар идэвхжүүлэх эсвэл идэвхгүй болгоно.

Алхам 7. Өөрчлөлтөө хадгалаад гарна уу
Гүйцэтгэлийн тохиргооны цонхны доод талд байгаа саарал өнгийн OK товчлуурыг дарж дарна уу. Таны сонгосон шинэ тохиргоо нэн даруй хэрэгжих болно.
Видео - Энэ үйлчилгээг ашигласнаар зарим мэдээллийг YouTube -тэй хуваалцаж болно

Зөвлөмж
-
Та мөн хайлтын функцийг ашиглан алхамуудад дурдсан цонхыг шууд нээж болно.
- Арга 1: Зүгээр л анимац хайх эсвэл цонхыг асаагаад үр дүнгээс "Windows анимацийг асаах, унтраах" командыг сонгоно уу.
- Арга 2: Гадаад төрх, тохируулга эсвэл гүйцэтгэлийг бичээд "Windows -ийн гадаад байдал, гүйцэтгэлийг тохируулах" гэснийг сонгоод Control Panel "Performance Options" (Visual Effects) тохиргооны цонхыг шууд нээнэ үү.