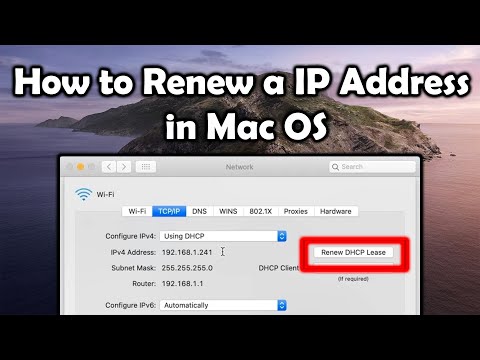Энэхүү wikiHow нь Firefox хөтчийнхөө тохиргоонд прокси сервертэй хэрхэн холболт хийхийг зааж өгдөг. Та энэ процессыг Firefox гар утасны програм дээр гүйцэтгэх боломжгүй.
Алхам

Алхам 1. Firefox -ийг нээнэ үү
Түүний апп дүрс нь улбар шар үнэг ороосон цэнхэр бөмбөрцөгтэй төстэй.

Алхам 2. Click дээр дарна уу
Энэ дүрс нь Firefox цонхны баруун дээд буланд байрладаг. Унтраах цэс гарч ирнэ.

Алхам 3. Options дээр дарна уу
Унтраах цэсийн дунд та энэ сонголтыг харах ёстой. Үүнийг хийснээр тохиргооны хуудас нээгдэнэ.
Mac эсвэл Linux компьютер дээр дарна уу Сонголтууд оронд нь

Алхам 4. Ерөнхий дээр дарна уу
Энэ бол Firefox цонхны зүүн талд байгаа таб юм.
Хэрэв энэ цонх цэнхэр байвал Firefox аль хэдийнэ байгаа Ерөнхий таб.

Алхам 5. "Сүлжээний прокси" хэсэг рүү доош гүйлгэнэ үү
Энэ нь Firefox хуудасны хамгийн доод хэсэгт байрладаг.

Алхам 6. Тохиргоо дээр дарна уу
Энэ товчлуур нь хуудасны баруун талд байрладаг. Үүнийг хийснээр Прокси тохиргооны цонх нээгдэнэ.

Алхам 7. "Гараар прокси тохиргоо хийх" хайрцгийг шалгана уу
Энэ сонголт нь цонхны дээд хэсэгт ойрхон байна.

Алхам 8. Прокси мэдээллээ оруулна уу
Та дараах талбаруудыг бөглөх шаардлагатай болно.
- HTTP прокси - Таны прокси серверийн IP хаяг энд байна.
- Боомт - Серверийн портын дугаар энд байна.

Алхам 9. "Энэ прокси серверийг бүх серверийн протоколд ашиглах" нүдийг чагтална уу
Энэ нь "HTTP прокси" талбарын доор байна.

Алхам 10. OK дарна уу
Энэ нь цонхны доод талд байна. Ингэснээр таны тохиргоог хадгалах болно.
Зөвлөмж
- Хэрэв таны ажлын газар прокси сервер ашигладаг бол танд IP хаяг болон портын мэдээллийг өгөх ёстой.
- Хэрэв ерөнхий таб дээр "сүлжээний прокси" хэсэг гарч ирэхгүй бол "Нарийвчилсан" таб руу очоод "Сүлжээ" -ийг сонгоно уу.