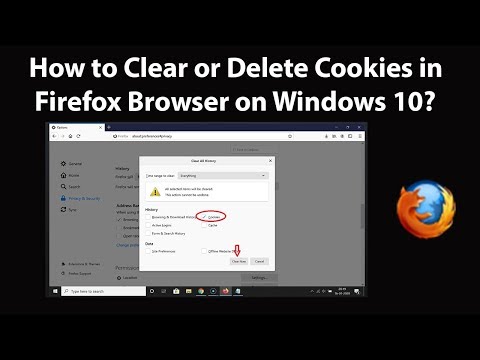Google Chrome нь табтай хайлтыг дэмждэг бөгөөд энэ нь та хэд хэдэн вэб хуудсыг нэг дор нээх боломжтой гэсэн үг юм. Та тусдаа таб, цонхыг хааж, програмыг бүхэлд нь орхиж, шаардлагатай бол процессыг хүчээр зогсоох боломжтой. Хамгийн сүүлчийн арга бол хүчээ хаяхыг хичээгээрэй!
Алхам
7 -ийн 1 -р арга: Андройд болон iOS дээрх табуудыг хаах

Алхам 1. Таб харуулах товчийг дарна уу
Энэ товчлуур нь дөрвөлжин доторх тоо (таны нээсэн табуудын тоог тусгасан болно) бөгөөд баруун дээд буланд хайлтын талбар болон цэсний товчлуурын хооронд байрладаг.
- Мобайл Chrome апп нь олон цонхыг дэмждэггүй, зөвхөн табууд байдаг.
- Таблетууд нь ширээний интерфэйстэй адил табуудыг харуулах бөгөөд таб харуулах товчлуурыг ашиглахгүй болно.

Алхам 2. Табыг хаахын тулд баруун дээд буланд байгаа "x" дүрс дээр дарна уу

Алхам 3. Бүх табуудыг нэгэн зэрэг хаах
Эсвэл та табын дэлгэцийг нээсний дараа Тохиргоо цэсийг (босоо эллипс) нээж, жагсаалтаас "Бүх табыг хаах" -ыг сонгож болно.

Алхам 4. Нүүр хуудаснаас Incognito табуудыг хаах (зөвхөн Android)
Хэрэв та нууц дэлгэцийг асааж дэлгэцийг унтраавал дэлгэцийг асаахад "Нууцлалын табыг хаах" гэсэн мэдэгдэл гарч ирнэ. Энэ мэдэгдлийг хоёр товшвол таныг нууц дэлгэцийн бүх цонх хаагдах болно.
Нууцлалын табыг ердийн табуудтай ижил аргыг ашиглан хааж болно
7 -ийн 2 -р арга: Андройд дээрх Chrome програмыг хаах

Алхам 1. 'Саяхны апп харах' товчийг дарна уу
Энэ товчлуур нь ихэвчлэн дэлгэцийн баруун доод хэсэгт байрладаг бөгөөд таны утас/таблетаас хамааран дөрвөлжин эсвэл давхцсан дөрвөлжин хэлбэртэй байх болно. Үүнийг товшсоноор саяхан ашигласан програмуудын жагсаалт гарч ирнэ.

Алхам 2. Хамгийн сүүлийн апп -уудаа гүйлгэхийн тулд дээш эсвэл доош шудрана уу

Алхам 3. Chrome цонхыг баруун тийш шударна уу
Энэ нь програмыг хааж, арын дэвсгэр дээр ажиллахыг зогсооно.
Эсвэл 'x' товчийг дарна уу. Хэрэв та Android 6 ба түүнээс дээш хувилбарыг ажиллуулж байгаа бол энэ товчлуур нь "сүүлийн үеийн аппликешн харах" хэсэгт програмын цонхны баруун дээд буланд гарч ирж магадгүй юм
7 -ийн 3 -р арга: Андройд дээр Chrome -оос хүчээр гарах

Алхам 1. Тохиргоо програмыг нээнэ үү
Үүнийг арааны дүрсээр дүрсэлсэн бөгөөд утасны тохиргооны жагсаалтыг нээнэ.

Алхам 2. "Апп" дээр дарна уу
Энэ товчлуурыг тохиргооны цэсэн дэх "Төхөөрөмж" хэсэгт жагсаасан бөгөөд таны төхөөрөмж дээрх програмуудын жагсаалтад орох болно.

Алхам 3. Апп жагсаалтаас "Chrome" дээр дарна уу
Апп -уудыг цагаан толгойн үсгийн дарааллаар жагсаасан болно.

Алхам 4. "Хүчээр зогсоох" дээр дарна уу
Энэ нь таны төхөөрөмж дээр ажиллаж байгаа Chrome процессыг зогсоох болно.
Энэ нь ихэвчлэн апп царцсан эсвэл аппликешн боловсруулахад бэрхшээлтэй тулгарсан тохиолдолд ашиглах ёстой
7 -ийн 4 -р арга: iOS дээр Chrome -ийг хаах

Алхам 1. Нүүр товчийг хоёр удаа дарна уу
Энэ нь саяхан ашигласан програмуудын жагсаалтыг гаргах болно.

Алхам 2. Сүүлийн үеийн апп -уудаа гүйлгэхийн тулд зүүн эсвэл баруун тийш шударна уу

Алхам 3. Chrome цонх дээр дээш шударна уу
Энэ нь Chrome -ийг арын дэвсгэр дээр идэвхтэй ажиллуулахыг зогсоох болно.
7 -ийн 5 -р арга: iOS дээр Chrome -оос хүчээр гарах

Алхам 1. Нүүр товчлуур дээр хоёр товшоод сүүлийн үеийн програмуудын жагсаалтаас Chrome -г сонгоно уу
Хэрэв Chrome хөлдсөн эсвэл хариу үйлдэл үзүүлсэн бол Chrome нь аль хэдийн ашиглагдаж байгаа байх.

Алхам 2. Цахилгаан товчийг удаан дарна уу
Хэдэн секундын дараа "Слайд унтрах" унтраалга гарч ирнэ.

Алхам 3. Нүүр товчийг удаан дарна уу
Энэ нь одоогоор аль аппыг ашиглаж байгаагаас татгалзаж, таныг үндсэн дэлгэц рүү буцаах болно.
7 -ийн 6 -р арга: Chrome таб, Windows, процессыг ширээний компьютер дээр хаах

Алхам 1. Таб дээрх 'x' дүрс дээр дарна уу
Энэ дүрс нь таб бүрийн баруун талд байрладаг бөгөөд зөвхөн энэ табыг хаах болно.
- Гарын товчлолыг ашиглан одоо сонгосон табыг хаахын тулд Windows болон Linux -ийн хувьд Ctrl+W, Mac -ийн хувьд Cmd+W дарна уу.
- Та сонгосон цонхноос Ctrl+⇧ Shift+W/⌘ Cmd+⇧ Shift+W товчлууруудыг дарж бүх табыг нэгэн зэрэг хааж болно.

Алхам 2. Цонхны буланд байгаа "X" дээр дарна уу
Windows дээр 'x' нь баруун дээд хэсэгт байрладаг бөгөөд хоёр дахь цонх нээгдэхгүй бол програмыг хаах болно. Mac дээр 'x' нь зүүн дээд хэсэгт байрладаг бөгөөд цонхыг хаах боловч процессыг ажиллуулахгүй орхино.
Олон цонхыг Ctrl+N/m Cmd+N товчлууруудыг дарж эсвэл табын самбараас чирэх замаар дарж нээх боломжтой. Цонх бүр олон табыг дэмждэг

Алхам 3. "≡" товчийг дараад "Exit" -г сонгоно уу
Энэ товчлуурын дүрс нь цонхны баруун дээд хэсэгт байрладаг. Энэ нь бүх цонх, табуудыг хааж, процессыг дуусгах болно.
- Windows гарын товчлолууд Ctrl+⇧ Shift+Q эсвэл Alt+F4+Q бас ажиллах болно.
- Mac гарын товчлол ⌘ Cmd+Q бас ажиллах болно.
7 -ийн 7 -р арга: Ширээний компьютер дээр Google Chrome -оос хүчээр гарах

Алхам 1. Task Manager/Force Exit цэсийг нээнэ үү
Ctrl+Alt+Del (Windows) эсвэл m Cmd+⌥ Option+Esc (Mac) дээр дарна уу. Хэрэв хөтөч хариу өгөхгүй байгаа бол та энэ гарын товчлолыг ашиглан компьютер дээрээ ажиллаж байгаа бүх процессд хандах боломжтой.

Алхам 2. Процессуудын жагсаалтаас Google Chrome -ийг сонгоно уу

Алхам 3. Үйл явцыг зогсоох
"Даалгаврыг дуусгах" (Windows) эсвэл "Хүчээр гарах" (Mac) дээр дарна уу. Энэ товчлуур нь ажлын менежерийн цонхны баруун доод буланд байрладаг