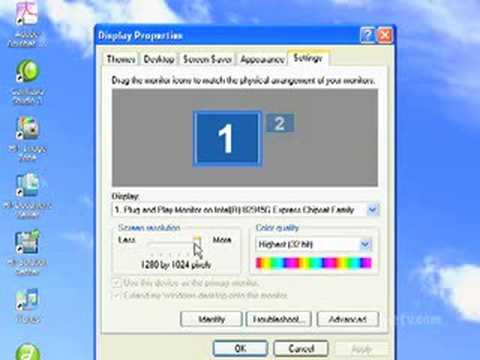Энэхүү wikiHow нь Windows эсвэл macOS дээр чухал бичиг баримтаа бусадтай хэрхэн аюулгүй хуваалцахыг танд заадаг.
Алхам
4-р аргын 1: Microsoft Word баримтыг нууц үгээр хамгаалах (Windows ба Mac)

Алхам 1. Баримт бичгийг Microsoft Word дээр нээнэ үү
Үүнийг хийх хамгийн хурдан арга бол файлынхаа нэрийг давхар товших явдал юм.

Алхам 2. Файл цэс дээр дарна уу
Энэ нь цонхны зүүн дээд буланд (эсвэл Mac дээрх цэсний мөрөнд) байна.

Алхам 3. Мэдээллийг дарна уу

Алхам 4. Документыг хамгаалах дээр дарна уу

Алхам 5. Нууц үгээр шифрлэх дээр дарна уу

Алхам 6. Баримт бичгийн нууц үгийг үүсгэж баталгаажуулна уу
Таны баримтыг хамгаалах нууц үгийг бичиж баталгаажуулахын тулд дэлгэц дээрх зааврыг дагана уу.

Алхам 7. Файлыг хадгална уу
Дарна уу Файл цэсийг сонгоод сонгоно уу Хадгалах баримт бичгийн шинэ хувилбарыг хадгалахын тулд.

Алхам 8. Баримт бичгийг бусадтай хуваалцах
Одоо файл нууц үгээр хамгаалагдсан тул та үүнийг янз бүрийн аргаар илгээх боломжтой.
- Баримт бичгийг Gmail, Outlook эсвэл Mac Mail дээр имэйл зурвас руу хавсаргана уу.
- Файлыг Google Drive, iCloud Drive эсвэл Dropbox гэх мэт үүл хөтөч дээр нэмнэ үү.
4 -ийн 2 -р арга: Outlook дээр шифрлэгдсэн мессежүүдэд файл хавсаргах (Windows ба Mac)

Алхам 1. Компьютер эсвэл Mac дээрээ Outlook -ийг нээнэ үү
Энэ нь ихэвчлэн ордог Бүх апп Windows дээрх Start цэсний хэсэг, мөн Програмууд macOS дээрх хавтас.

Алхам 2. Шинэ имэйлийг дарна уу
Энэ бол цонхны зүүн дээд буланд байгаа дугтуйны дүрс юм.

Алхам 3. Файл цэс дээр дарна уу
Энэ нь дэлгэцийн зүүн дээд буланд ойрхон байна.
Хэрэв та Outlook 2010 ашиглаж байгаа бол дарна уу Сонголтууд цэс, дараа нь сонгоно уу Бусад сонголтууд.

Алхам 4. Properties дээр дарна уу
Хэрэв та Outlook 2010 ашиглаж байгаа бол дараагийн алхам руу орно уу.

Алхам 5. Аюулгүй байдлын тохиргоо дээр дарна уу

Алхам 6. "Зурвасын агуулга, хавсралтыг шифрлэх" хажууд байгаа нүдийг чагтална уу
”

Алхам 7. OK дарна уу
Энэ зурвасыг одоо шифрлэх болно.

Алхам 8. Хаах дээр дарна уу
Шифрлэлтийн тохиргоог тохируулсны дараа та зурвас үүсгэж болно.

Алхам 9. Хүлээн авагч, сэдэв, мессежийг оруулна уу

Алхам 10. Attach file дээр дарна уу
Энэ бол шинэ зурвасын дээд талд байгаа хавчаарын дүрс юм. Энэ нь таны компьютерийн файл хөтчийг нээнэ.

Алхам 11. Хавсралтыг сонгоод Нээх дээр дарна уу
Энэ нь файлыг зурваст хавсаргана.

Алхам 12. Илгээх дээр дарна уу
Одоо мессежийг хүлээн авагчид хүргэх болно.
4 -ийн 3 -р арга: Баримтыг EPS ашиглан шифрлэх (Windows)

Алхам 1. Шифрлэхийг хүссэн файл руу очно уу
Үүнийг хийх хялбар арга бол Explorer Win+E товчлуурыг дарж File Explorer-ийг нээгээд файлыг агуулсан хавтсыг давхар товшино уу.

Алхам 2. Файл эсвэл хавтасны баруун товчийг дарна уу
Контекст цэс өргөжих болно.

Алхам 3. Properties дээр дарна уу
Энэ бол цэс дэх хамгийн сүүлийн сонголт юм.

Алхам 4. Advanced дээр дарна уу
Энэ нь цонхны баруун доод буланд ойрхон байна.

Алхам 5. "Өгөгдлийг хамгаалахын тулд агуулгыг шифрлэх" хажууд байгаа нүдийг чагтална уу
Энэ бол цонхны хамгийн сүүлийн сонголт юм.

Алхам 6. OK дарна уу
Хэрэв та фолдер сонгосон бол баталгаажуулах мессеж гарч ирнэ.

Алхам 7. Энэ хавтас, дэд хавтас, файлд өөрчлөлт оруулахыг сонгоно уу

Алхам 8. OK дарна уу
Сонгосон файл эсвэл фолдер одоо шифрлэгдсэн байна. Файл эсвэл хавтсанд хандахын тулд та Windows нэвтрэх эрхээ ашиглах ёстой.

Алхам 9. Шифрлэгдсэн баримтыг илгээх
- Хэрэв та зөвхөн нэг файлыг шифрлэсэн бол имэйл зурвас руу хавсаргаж болно. Та хавтсыг шахаж, дараа нь имэйлд хавсаргаж болохгүй.
- Хэрэв та фолдерыг шифрлэсэн бол үүнийг Google Drive, iCloud Drive эсвэл Dropbox гэх мэт үүл хөтөч рүү байршуулна уу. Байршуулсны дараа дискний хэрэгслүүдийг ашиглан файлуудаа хүссэнээрээ хуваалцаарай.
4 -ийн 4 -р арга: Баримт бичгийг дискний хэрэгслээр шифрлэх (Mac)

Алхам 1. Шифрлэхийг хүссэн файлаа хавтсанд нэмнэ үү
Хэрэв та үүнийг хэрхэн хийхээ мэдэхгүй байгаа бол "Компьютер дээр шинэ хавтас үүсгэх" хэсгийг үзнэ үү.

Алхам 2. Go цэс дээр дарна уу
Энэ нь дэлгэцийн дээд талд байна.

Алхам 3. Utilities дээр дарна уу
Энэ нь цэсийн доод хэсэгт ойрхон байна. Шинэ Finder цонх нээгдэнэ.

Алхам 4. Disk Utility дээр давхар товшино уу
Энэ нь Disk Utility програмыг нээнэ.

Алхам 5. Файл цэс дээр дарна уу
Энэ нь дэлгэцийн зүүн дээд буланд байгаа цэсний мөрөнд байна.

Алхам 6. Шинэ дээр хулганаа аваачина уу
Өөр нэг цэс өргөжих болно.

Алхам 7. Фолдероос Зураг дээр дарна уу

Алхам 8. Шифрлэхийг хүсч буй хавтасаа сонгоод Select дээр дарна уу

Алхам 9. 128 битийг сонгоно уу эсвэл "Шифрлэлт" цэснээс 256 бит.

Алхам 10. Нууц үг үүсгэх
Фолдерын шинэ нууц үгийг "Нууц үг" талбарт оруулаад "Баталгаажуулах" талбарт дахин оруулна уу.

Алхам 11. Сонгох дээр дарна уу

Алхам 12. Хадгалах дээр дарна уу

Алхам 13. Дууссан дээр дарна уу
Фолдерт байгаа файлууд одоо шифрлэгдсэн байна. Одоо та фолдерыг Google Drive, iCloud Drive эсвэл Dropbox гэх мэт үүл хөтөч рүү байршуулах боломжтой. Байршуулсны дараа дискний хэрэгслүүдийг ашиглан файлуудаа хүссэнээрээ хуваалцаарай.