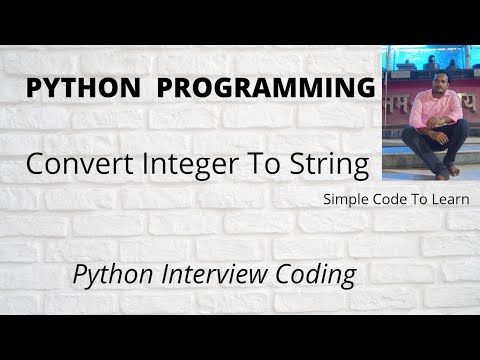Таны платформ хамаагүй, Интернет дээр байгаа хүмүүст Microsoft Word баримт бичгийг илгээх арга зам хомс байдаггүй. Ихэнх үүл үйлчилгээ (Google Drive, Dropbox гэх мэт) нь баримт бичгийг ширээний болон гар утасны програмаас шууд илгээх чадвартай байдаг. Та мөн имэйл эсвэл Facebook чатад баримт бичгийг хавсаргаж болно. Хэрэв та компьютер дээрээ имэйл програм суулгасан бол Microsoft Word -аас гаралгүйгээр баримт бичгээ илгээж болно.
Алхам
8 -р арга 1: Баримт бичгийг Gmail эсвэл Yahoo -д хавсаргах! Захиа

Алхам 1. Gmail эсвэл Yahoo -д нэвтэрнэ үү! Шуудангийн данс
Та Word баримт бичгээ Gmail эсвэл Yahoo -д байгаа зурвас руу хавсаргаж болно. Компьютер дээр эсвэл мобайл төхөөрөмжид зориулсан үйлчилгээний аль нэг програмыг ашиглан имэйл илгээх.
Ихэнх үнэгүй мэйл сайтууд болон програмууд ижил төстэй байдаг. Эдгээр заавар нь Gmail болон Yahoo -аас бусад үйлчилгээ үзүүлэгчдийг ашиглахад тусалж магадгүй юм

Алхам 2. "Бичих" дээр дарна уу
Мобайл аппликейшнд хоёуланд нь "Бичих" дүрс нь харандаа юм. Шинэ мессежийн цонх гарч ирнэ.

Алхам 3. Цаасан хавчаарын дүрс дээр дарна уу
Файл сонгох хайрцаг ихэнх платформ дээр гарч ирнэ.
Хэрэв та Yahoo! Мобайл төхөөрөмж дээрх шуудангийн програм дээр + тэмдгийг товшоод дараа нь гарч ирсэн багажны самбар дээрх хоёр дахь дүрс (цаасан хуудас) дээр дарна уу. Файл сонгох цонх одоо гарч ирэх ёстой

Алхам 4. "Файл хавсаргах" эсвэл "Драйваас оруулах" дээр дарна уу
Хэрэв та Gmail програмыг мобайл төхөөрөмж дээр ашиглаагүй бол та энэ алхамыг алгасаж болно.
- Хэрэв баримт бичиг таны Google Драйвт хадгалагдсан бол "Драйваас оруулах" -ыг сонгоно уу.
- Хэрэв баримт бичиг таны утас эсвэл таблет дээр хадгалагдсан бол "Файл хавсаргах" гэснийг сонгоно уу.

Алхам 5. Хавсаргахыг хүсч буй баримт бичиг рүү очно уу
Word баримт бичгийн байршлыг хайж олоод хавсаргахын тулд хоёр товшино уу (эсвэл товшино уу).
Хэрэв та Google Драйваас хавсаргаж байгаа бол хавсаргахыг хүссэн файлаа товшоод "Сонгох" дээр дарна уу

Алхам 6. Имэйлийг хүлээн авагч руу илгээнэ үү
Хүссэн хүлээн авагчийн имэйл хаягийг "Хэнд:" талбарт оруулаад өөрийн сэдэв, мессежийн агуулгыг нэмнэ үү.

Алхам 7. "Илгээх" дээр дарна уу
Хүлээн авагч имэйлийг нээхэд тэд файлыг компьютер эсвэл мобайл төхөөрөмж дээрээ нээх эсвэл татаж авах сонголтыг олох болно.
8 -ийн 2 -р арга: Баримт бичгийг iPhone эсвэл iPad -д имэйлээр хавсаргах

Алхам 1. Төхөөрөмж дээрээ Mail програмыг нээнэ үү
Энэ аргыг ашиглахын тулд имэйл хаягаа имэйл илгээхээр тохируулсан эсэхийг шалгаарай.
- Та төхөөрөмж дээрээ эсвэл iCloud Драйв дээрээ байгаа баримт бичгийг хавсаргах боломжтой болно.
- Хэрэв та төхөөрөмж дээрээ Dropbox, Google Drive эсвэл OneDrive програм суулгасан бол тэдгээр дансны аль нэгээс баримт хавсаргах боломжтой болно.

Алхам 2. "Бичих" дүрс дээр дарна уу
Энэ дүрс нь харандаа бүхий дөрвөлжин шиг харагдаж байна.

Алхам 3. Имэйл хаягаа "To To:
”Талбар. Энэ нь таны баримт бичгийг илгээж буй хүний хаяг байх ёстой.

Алхам 4. Зурвасаа бичнэ үү
"Сэдэв" талбарт сэдвийг оруулаад текстийн үндсэн хэсэгт хүлээн авагчид тэмдэглэл бичнэ үү.

Алхам 5. Зурвасын үндсэн хэсэгт хуруугаа дараад барина уу
Сонгох хэд хэдэн сонголтыг агуулсан хар баар гарч ирнэ.

Алхам 6. "Хавсралт нэмэх" дээр дарна уу
Файлын хөтөч нь таны iCloud хөтөч дээр анхдагчаар нээгдэх болно.

Алхам 7. Өөр байршил руу шилжихийн тулд "Байршил" дээр дарна уу
Хэрэв баримт бичиг нь таны iCloud хөтөч дээр байхгүй бол жагсаасан хавтаснаас сонгоно уу (хэрэв боломжтой бол Google Drive, Dropbox эсвэл OneDrive гэх мэт).
Хэрэв та ашигладаг үүл үйлчилгээний дүрсийг олж харахгүй байгаа бол "Бусад" дээр товшоод үйлчилгээгээ сонгоно уу. Идэвхжүүлэхийн тулд шилжүүлэгчийг "On" байрлал руу шилжүүлээд дараа нь буцах товчийг ашиглан Байршлын дэлгэц рүү буцна уу

Алхам 8. Файлыг сонгоод “Хавсралт нэмэх
Та өмнө нь бичсэн имэйл рүү буцах болно. Энэ зурваст одоо таны баримтыг хавсаргасан болно.

Алхам 9. "Илгээх
Файлыг зохих имэйл дансанд хүргэх болно.
8 -ийн 3 -р арга: Баримтыг Mac -д зориулсан шуудангаар хавсаргах

Алхам 1. Apple төхөөрөмж дээрээ Mail програмыг ажиллуулна уу
Энэ аргыг ашиглахын тулд та имэйл акаунтаараа имэйл илгээх тохиргоотой байх ёстой. Хэрэв та үүнийг хийгээгүй бол яг одоо хий.

Алхам 2. Шинэ мессеж бичихийн тулд m Cmd+N дарна уу
Та мөн шинэ зурвасын дүрс (харандаа бүхий дөрвөлжин) дээр дарж эсвэл Файл> Шинэ мессеж дээр дарж болно.

Алхам 3. Цаасан хавчаарын дүрс дээр дарна уу
Энэ дүрс нь шинэ зурвасын цонхны баруун дээд хэсэгт гарч ирнэ.

Алхам 4. Баримтыг сонгоод "Файл сонгох" дээр дарна уу
Хэрэв та олон файл сонгохыг хүсвэл click Cmd товчлуурыг дарж болно.

Алхам 5. Имэйлийг хүлээн авагч руу илгээнэ үү
Хүлээн авагчийн имэйл хаягийг "Хэнд:" талбарт, "Сэдэв:" талбарт сэдэв, том текстийн хэсэгт тэмдэглэл оруулна уу.

Алхам 6. Имэйл илгээх
Зурвасын зүүн дээд буланд байгаа цаасан онгоцны дүрс дээр дарж имэйл болон хавсаргасан баримт бичгийг илгээнэ үү.
8 -ийн 4 -р арга: Google Драйваас документ хуваалцах

Алхам 1. Google Драйваа нээнэ үү
Хэрэв таны Word документ таны Google Драйвт байгаа бол бусадтай хуваалцахад хялбар болно. Таны платформоос хамааран таны Драйвт хандах нь өөр өөр байдаг.
- Гар утас: Google Drive програмыг төхөөрөмж дээрээ ажиллуулна уу.
- Ширээний компьютер: https://drive.google.com вэб хөтөч дээрээ нэвтэрнэ үү.

Алхам 2. Хуваалцахыг хүсч буй документ руу очно уу
Хэрэв та үүнийг үндсэн фолдерт харахгүй бол зарим дэд хавтсыг хайх хэрэгтэй болж магадгүй юм.
Хэрэв та документыг компьютерээсээ хараахан байршуулаагүй байгаа бол Шинэ> Файл байршуулах дээр дараад Word баримтыг давхар товшино уу

Алхам 3. ⋮ дүрс дээр дараад “Хүмүүс нэмэх
Хэрэв та Драйвын вэб хувилбарыг ашиглаж байгаа бол энэ алхамыг алгасаарай.

Алхам 4. Файл дээр хулганы баруун товчийг дараад “Share хийх
Хэрэв та гар утасны програм ашиглаж байгаа бол энэ алхамыг алгасаарай.
Үүнийг хийх өөр нэг арга бол баримт бичгийг нэг дарж, дараа нь Хуваалцах дүрс дээр дарна уу (нэмэх толгойтой хүний толгойн тойм)

Алхам 5. Файлаа хүлээн авахыг хүссэн хүнийхээ имэйл хаягийг бичнэ үү
Хэрэв энэ хүн таны Google харилцагчдын нэг бол та зүгээр л нэрийг нь бичээд хайлтын үр дүнгээс зөв хүнийг сонгож болно.

Алхам 6. Тухайн хүн таны Google Драйв дээрх хуулбарыг засах боломжтой эсэхийг хянах
Анхдагч байдлаар, Драйв нь тухайн хүнд таны Google Драйв дахь документыг засах зөвшөөрөл өгдөг.
Хэрэв та баримт бичгийг хэн нэгэнтэй хуваалцаж байгаа бөгөөд хоёулаа засвар хийхээр төлөвлөж байгаа бол үүнийг орхи

Алхам 7. Хэрэв та тухайн хүн өөрийн хуулбарыг татаж авах боломжтой боловч таны хуулбарыг засварлахгүй байхыг хүсч байвал "Засах боломжтой" -г "Харах боломжтой" болгож өөрчилнө үү

Алхам 8. Баримт бичгийг хуваалцахын тулд "Done" эсвэл "Share" -г сонгоно уу
Баримт бичигт хэрхэн хандах тухай мэдээллийг агуулсан имэйл хүлээн авагчид илгээгдэх болно. Тэд үүнийг онлайнаар үзэх эсвэл компьютер дээрээ татаж авах боломжтой болно.
8 -ийн 5 -р арга: Dropbox -оос документ хуваалцах

Алхам 1. Компьютер эсвэл хөдөлгөөнт төхөөрөмж дээрээ Dropbox -ийг нээнэ үү
Хэрэв та Dropbox хэрэглэгч бол энэ үйлчилгээг ашиглан вэб дээрх бүх хүмүүстэй бичиг баримт хуваалцах боломжтой. Энэ аргыг ашигласнаар баримт бичигт холбогдох линкийг агуулсан хүлээн авагчид мессеж илгээх болно. Хүлээн авагч нь тухайн линкээр орсноор баримт бичгийг татаж авах боломжтой болно (мөн тэдэнд Dropbox данс хэрэггүй болно).
- Энэ аргыг ашиглахын тулд та Dropbox данстай байх шаардлагатай.
- Та мөн програмыг төхөөрөмж дээрээ суулгасан байх ёстой. Хэрэв та компьютер ашиглаж байгаа бол https://www.dropbox.com хаягаар нэвтэрч вэб хувилбарыг ашиглаж болно.

Алхам 2. Баримт бичгийг Dropbox дээрээ нэмээрэй
Хэрэв та Word баримт бичгээ Dropbox дээрээ байршуулаагүй бол яг одоо хийгээрэй.
- Мобайл апп: "+" дүрс дээр товшоод "Файл байршуулах" -ыг сонгоно уу. Байршуулахыг хүсч буй баримт бичиг рүү очоод "Файл байршуулах" дээр дарна уу.
- Ширээний програм: Хэрэв файл хадгалагдсан хавтас Dropbox -той синхрончлогдоогүй бол файлыг одоогийн байршлаасаа Dropbox фолдер руу чирнэ үү.
- Dropbox.com: Файлыг хадгалахыг хүсч буй хавтас руу очоод "Байршуулах" дүрс дээр дарж баримтаа сонгоно уу.

Алхам 3. "Хуваалцах" цонхыг нээнэ үү
Таны платформоос хамааран энэ алхам арай өөр байна.
- Гар утас: Баримтынхаа хажууд байгаа доош харсан сумыг товшоод "Хуваалцах" гэснийг сонгоно уу.
- Ширээний компьютер: Dropbox програм дээрх баримт бичиг дээр хулганы баруун товчийг дарна уу (эсвэл Ctrl+дарна уу), дараа нь "Хуваалцах …" дээр дарна уу.
- Dropbox.com: Баримт бичгийн файл дээр хулганаа оруулаад "Хуваалцах" -ыг сонгоно уу (цэс гарч ирэх үед).

Алхам 4. Зөвшөөрлийн сонголтуудаас "Үзэх боломжтой" -г сонгоно уу
Хэрэв та мобайл төхөөрөмж ашиглаж байгаа бол энэ сонголтыг "Эдгээр хүмүүс" хэсэгт харах болно.

Алхам 5. Файлыг илгээхийг хүсч буй хүний имэйл хаягийг бичнэ үү
Үүнийг "Хэнд:" талбарт оруулна уу. Олон хүлээн авагч нэмэхийн тулд имэйл хаяг бүрийг таслалаар (,) тусгаарлана.

Алхам 6. "Урих" эсвэл "Илгээх" товчийг сонгоно уу
Товчлуурын нэр нь таны програмаас хамаарна.
Хэрэв та Dropbox.com сайтыг ашиглаж байгаа бол товчлуур дээр "Хуваалцах" гэж хэлэх болно. Одоо таны оруулсан имэйл хаяг руу имэйл илгээх болно
8 -ийн 6 -р арга: Фэйсбүүкийн мессежид баримт бичиг хавсаргах

Алхам 1. Фэйсбүүкт нэвтэрнэ үү
Хэрэв таны компьютер дээр өөр хүнд илгээхийг хүсч буй Word баримт бичиг байгаа бол үүнийг Facebook -ийн вэб хувилбарыг ашиглан хийж болно.
- Энэ аргыг ашиглахын тулд та болон баримт бичгийг илгээхийг хүсч буй хүн хоёулаа Facebook данстай байх шаардлагатай.
- Facebook Messenger апп нь зураг, видеоноос бусад утсан дээр хадгалагдсан баримт бичгийг хавсаргахыг дэмждэггүй

Алхам 2. Хүлээн авагчтай чат цонх нээнэ үү
Та баримт бичгийг чат зурваст хавсаргах болно.
- Фэйсбүүкийн баруун дээд хэсэгт байгаа имэйлийн дүрс дээр дараад "Шинэ мессеж" -ийг сонгоно уу.
- Хүний нэрийг "To:" талбарт бичиж эхэлж, хайлтын үр дүнд гарч ирэх үед нэрийг нь дарна уу.

Алхам 3. Чатын цонхны доод талд байгаа хавчаарын дүрс дээр дарна уу
Одоо та компьютер дээрээ Word баримт бичиг рүү шилжих боломжтой болно.

Алхам 4. Баримтыг сонгоод "Нээх" дээр дарна уу
Хэрэв та Mac ашиглаж байгаа бол товчлуур дээр "Файл сонгох" гэж хэлэх болно.

Алхам 5. Press Enter дарна уу эсвэл ⏎ Баримт бичгийг илгээхээр буцна уу.
Хүлээн авагч нь чат цонхонд гарч ирсэн дүрс дээр давхар товшсоноор баримт бичгийг татаж авах боломжтой болно.
8 -ийн 7 -р арга: Word дээр онлайнаар хуваалцах

Алхам 1. Баримтаа Word Online дээр нээнэ үү
Хэрэв та онлайнаар ашиглах боломжтой Microsoft Word -ийн үнэгүй хувилбарыг ашиглаж байгаа бол баримт бичгийг шууд програмаас хуваалцах боломжтой.
Энэ арга нь OneDrive данснаасаа баримт хуваалцахтай адил юм. Хэрэв таны баримт бичиг OneDrive дээр байгаа бол Word Online дээр нээхийн тулд баримт бичиг рүү очно уу

Алхам 2. "Хуваалцах" товчийг дарна уу
Энэ товчлуур нь дэлгэцийн баруун дээд буланд байрладаг.

Алхам 3. "Хүмүүсийг урь
Энд та хуваалцаж буй хүний имэйл хаягийг оруулах боломжтой.

Алхам 4. Хүлээн авагчийн имэйл хаягийг "To To:
”Талбар. Олон хүлээн авагч нэмэхийн тулд имэйл хаяг бүрийг таслалаар (,) тусгаарлана.

Алхам 5. Баримт бичгийн засварлах зөвшөөрлийг сонгоно уу
Анхдагч байдлаар, баримт бичгийг хүлээн авагч нь таны баримт бичигт өөрчлөлт оруулах чадвартай болно. Үүнийг Урилга дэлгэц дээрх "Хүлээн авагчид засварлах боломжтой" жагсаалтаар тэмдэглэсэн болно.
- Хэрэв та энэ баримт бичигт байнгын нэвтрэх эрхийг хуваалцахыг хүсч байгаа бөгөөд Урих жагсаалтанд байгаа бүх хүмүүс засвар хийх боломжтой байхыг хүсч байвал энэ сонголтыг ганцааранг нь үлдээгээрэй.
- Баримт бичгийн зөвхөн уншигдах хувилбарыг хуваалцахын тулд (өөр хүн засварлах боломжгүй) "Хүлээн авагчид засах боломжтой" гэснийг товшоод "Хүлээн авагчид зөвхөн үзэх боломжтой" гэснийг сонгоно уу.

Алхам 6. "Тэмдэглэл" талбарт тэмдэглэл оруулна уу
Энэ талбарыг имэйлийн үндсэн хэсэг гэж бодоорой. И -мэйл, баримт бичиг нь юу болохыг хүлээн авагчид анхааруулах зүйлийг энд бичнэ үү.

Алхам 7. "Хуваалцах
Баримт бичгийн линкийг агуулсан имэйлийг хүлээн авагчид илгээх болно. Энэ холбоосоор дамжуулан хүлээн авагч Word Online дээрх баримт бичигт өөрчлөлт оруулах (хэрэв та тэдэнд зөвшөөрөл өгсөн бол) эсвэл файлыг компьютер дээрээ татаж авах боломжтой.
8 -ийн 8 -р арга: Word 2016 дээр баримт бичгийг хуваалцах

Алхам 1. Баримтаа Microsoft Word дээр нээнэ үү
Хэрэв та Windows эсвэл Mac-д зориулж Word 2016 ашиглаж байгаа бол програмаас баримт бичгээ илгээхдээ "Хуваалцах" функцийг ашиглах боломжтой болно.
Хэрэв та Word -ийн хуучин хувилбарыг ашиглаж байгаа бол Файл цэсийг (эсвэл 2007 онд Оффис товчлуурыг) дараад "Илгээх" эсвэл "Илгээх" -ийг сонгоод баримт бичгийг илгээнэ үү

Алхам 2. Өөрчлөлтийг баримт бичигтээ хадгална уу
Баримт бичгийн хуучирсан хувилбарыг илгээхгүйн тулд "Файл" дээр дараад "Хадгалах" дээр дарна уу.

Алхам 3. "Хуваалцах" дүрс дээр дарна уу
Та энэ дүрсийг Word -ийн баруун дээд буланд харах болно. Энэ нь + тэмдэгтэй хүний дүр төрх шиг харагдаж байна.

Алхам 4. Хэрэв хүсвэл "Cloud руу хадгалах" дээр дарна уу
Хэрэв та документыг үүлэн дээр хадгалаагүй бол танд үүнийг хийхийг хүсэх болно. Word нь баримт бичгийг хавсралт хэлбэрээр илгээхийн оронд засварлахаар хуваалцахыг хүсвэл үүлэнд хадгалахыг оролддог (удахгүй энэ талаар дэлгэрэнгүй үзэх болно).

Алхам 5. “Хавсралт болгон илгээх
"Та энэ сонголтыг харахын тулд" Хуваалцах "дээр дахин дарах хэрэгтэй болж магадгүй юм. "Хавсралт болгон илгээх" нь баримт бичгийн хуулбарыг хүлээн авагчид имэйлээр илгээх боломжийг танд олгоно.
Хэрэв та файлыг хүлээн авагчид илгээхийн оронд баримт бичгийн онлайн засварлах хандалтыг хуваалцахыг хүсч байвал "Хүмүүсийг урих" -ыг сонгоно уу. Хүссэн тохиолдолд тухайн хүний имэйл хаягийг бичээд "Илгээх" дээр дарж баримт бичгийг засах урилгыг имэйлээр илгээнэ үү

Алхам 6. Хавсралтын төрлийг сонгоно уу
Танд сонгох хоёр сонголт байна:
- Хуулбарыг илгээх: Хэрэв таны баримт бичгийг илгээж буй хүн баримт бичгийг засах эсвэл нэмэх шаардлагатай бол энэ сонголтыг сонгоно уу.
- PDF илгээх: Хэрэв та баримт бичгийг өөрчлөхийг хүсэхгүй байгаа бол энэ сонголтыг сонгоно уу.

Алхам 7. Имэйлийг хүлээн авагч руу илгээнэ үү
Та хавсралтын сонголтыг сонгосны дараа таны үндсэн имэйл програмд шинэ имэйл мессеж нээгдэх болно (жишээлбэл, Outlook, Apple Mail). Хүлээн авагчийн имэйл хаягийг "Хэнд:" талбарт оруулаад сэдвийн мөр, файлын тайлбарыг бичнэ үү.
Баримт бичгийг олон хүнд илгээхийн тулд имэйл хаяг бүрийг таслалаар (,) тусгаарлана

Алхам 8. "Илгээх" дээр дарна уу
Таны баримт бичиг хэдхэн хормын дараа хүрэх газраа ирнэ.
Зөвлөмж
- Ихэнх үүл үйлчилгээнд имэйл эсвэл гар утасны програмаар дамжуулан бичиг баримт илгээх боломжтой байдаг. Ихэнх үүл үйлчилгээний заавар нь ижил төстэй байдаг.
- Хэрэв танд Microsoft Word байхгүй бол та Microsoft Office Online -ийг ашиглаж болно. Энэхүү үйлчилгээнд зөвхөн вэб дээр ашиглах боломжтой Word-ийн үнэгүй, хамгийн сүүлийн үеийн хувилбар багтсан болно.