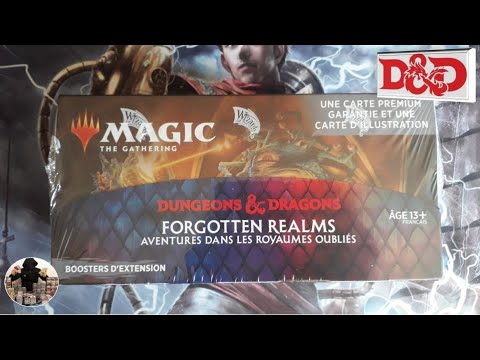PhotoShop хэрэглэгчид зүгээр л хулганы баруун товчийг дарснаар текстийн тоймд цус харвалт оруулах чадвартай байдаг. Гэсэн хэдий ч GIMP 2 дээр текстийг тоймлох арга бий. Баруун товчлуур дээр дараад "Тархины цус харвалт" -ыг сонгох нь тийм ч хялбар биш боловч үүнийг хийхэд тийм ч хэцүү биш юм. Хэрхэн бага зэрэг танд туслах, эсвэл үүнийг хийх гэж буй өөр зүйлдээ түрхэж болохыг мэдэх. Чи хэзээ ч мэдэхгүй!
Алхам
2 -р арга 1: Өнгөний сонголт ба цус харвалтын жинг ашиглах

Алхам 1. GIMP файлыг нээнэ үү
Текстийг өнгөөр нь сонгож, сонголтонд цус харвалт оруулахаас өмнө өмнө нь ажиллахад бэлэн байгаарай.

Алхам 2. Toolbox -оос текст хэрэгслийг сонгоно уу
Энэ бол "А" гэсэн тод үсэг юм. Та мөн Toolbox дээр дарж "t" гэж бичээд текстийг сонгож болно.

Алхам 3. Текстийн давхаргыг үүсгэнэ үү
Үүнийг хийхийн тулд GIMP файл дээрх текстийн талбарыг дарж чирж болно.

Алхам 4. Текстээ бичнэ үү
Үүнийг гарч ирэх GIMP Text Editor хайрцагт хийнэ үү.

Алхам 5. GIMP Text Editor хайрцагт байгаа текстийг тодруулна уу

Алхам 6. Toolbox дахь текстийн параметрүүдийг тохируулна уу
Үсгийн өнгө, өнгийг хүссэн байдлаар нь тохируулаарай.

Алхам 7. Нэвтрэх
Та тойм хийснийхээ дараа текстийг засах боломжгүй болно.

Алхам 8. Багажны хайрцган дахь "Өнгө сонгох хэрэгсэл" дээр дарна уу
Энэ бол улаан, цэнхэр, ногоон өнгийн хайрцгуудтай товчлуур юм. Та мөн Toolbox дээр дарж Shift + O командыг дарж болно.

Алхам 9. Өөрийн текст дээр дарна уу
Энэ бүгдийг онцлох ёстой.

Алхам 10. Урд талын өнгийг тохируулна уу
Нүүрний урд талын өнгийг өөрийн хүссэн хилээр тохируулахын тулд багажны хайрцаг руу очно уу.

Алхам 11. Цохилтын өргөнийг тохируулна уу
Файлын цэсний мөрөнд "Засах" дээр дараад "Тархины цус харвалтын сонголт" -ыг сонгоно уу. Энд та цус харвалтын өргөнийг тохируулах боломжтой болно (5 пиксел нь нэлээд стандарт). Үүнийг тохируулсны дараа "Тархины цус харвалт.” Чи дууссан!
2 -ийн 2 -р арга: Сонголт хийх

Алхам 1. GIMP файлыг нээнэ үү
Текстийг өнгөөр нь сонгож, сонголтонд цус харвалт оруулахаас өмнө өмнө нь ажиллахад бэлэн байгаарай.

Алхам 2. Toolbox -оос текст хэрэгслийг сонгоно уу
Энэ бол "А" гэсэн тод үсэг бөгөөд та Toolbox дээр дарж текстийг сонгохын тулд "t" гэж бичнэ үү.

Алхам 3. Текстийн давхаргыг үүсгэнэ үү
Үүнийг хийхийн тулд GIMP файл дээрх текстийн талбарыг дарж чирж болно.

Алхам 4. Текстээ бичнэ үү
Үүнийг гарч ирэх GIMP Текст засварлагч талбарт хийнэ үү.

Алхам 5. GIMP Text Editor хайрцагт байгаа текстийг тодруулна уу

Алхам 6. Toolbox дахь текстийн параметрүүдийг тохируулна уу
Үсгийн өнгө, өнгийг хүссэн байдлаар нь тохируулаарай.

Алхам 7. Нэмэлт засвар
Та тойм хийснийхээ дараа текстийг засах боломжгүй болно.

Алхам 8. Текстэд сэтгэл хангалуун байгаа эсэхээ шийдээрэй
Үүний дараа багажны хайрцган дахь "Өнгө сонгох хэрэгсэл" дээр дарж улаан, цэнхэр, ногоон өнгийн давхарласан товчлууруудыг дарж эсвэл Toolbox дээр дарж Shift + O бичээд текстийг сонгоно уу.

Алхам 9. Файлын цэсний мөрөн дэх "Сонгох" дээр дараад "Grow" -г сонгоно уу
”

Алхам 10. Сонголтыг нэмэгдүүлэхийг хүсч буй хэмжээг тохируулна уу
Үүнийг харилцах цонхонд хийнэ үү. Энэ нь цус харвалтын жин буюу текстийн тоймны хэмжээтэй тэнцэнэ. Таван пиксел нь нэлээд стандарт юм.

Алхам 11. Шинэ ил тод давхарга үүсгээрэй
Нэгийг үүсгэхийн тулд цэсийн мөрөнд байгаа "Layer" дээр дарахад л хангалттай.

Алхам 12. Шинэ давхаргыг эхний давхаргын доор байрлуулна
Үүнийг хийхийн тулд "Давхаргууд, сувгууд, замууд, буцаах" талбарт шинээр үүсгэсэн давхаргыг дарж, өмнө нь үүсгэсэн текстийн давхаргын доор чирнэ үү.

Алхам 13. Арын өнгийг тохируулна уу
Энэ нь таны тойм хийхийг хүссэн өнгө байж болно. Файлын цэсэн дэх "Засварлах" дээр дараад "BG өнгөөр дүүргэх" -ийг сонгоно уу.

Алхам 14. Текстийг тоймлож дуусгах
"Давхаргууд, сувгууд, замууд, буцаах" талбар дахь текстийн давхарга дээр хулганы баруун товчийг дараад "Доошоо нэгтгэх" -ийг сонгоно уу. Таны текст одоо тоймтой байх ёстой.