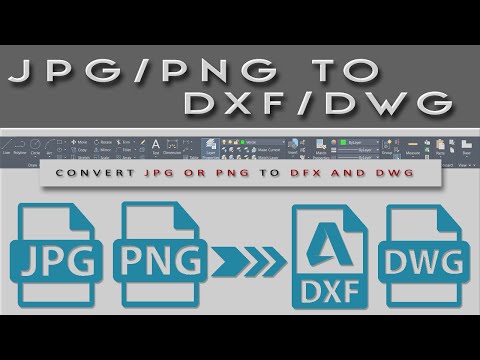Та өгөгдлөө тусад нь байлгах боловч хандах, лавлахад хялбар байлгахын тулд Excel дээр "Ажлын хуудас" нэртэй табуудыг нэмж болно. Excel нь нэг хуудаснаас эхэлдэг (хэрэв та 2007 ашиглаж байгаа бол гурван хуудас), гэхдээ та хүссэн хэмжээгээрээ нэмэлт хуудас нэмж болно.
Алхам
3 -р хэсгийн 1: Нэг хуудас нэмэх

Алхам 1. Ажлын дэвтэрээ Excel дээр нээнэ үү
Эхлэх цэс (Windows) эсвэл Програмын хавтас (Mac) дээрээс Excel -ийг эхлүүлээд таб оруулахыг хүсч буй ажлын номоо нээнэ үү. Excel -ийг ажиллуулахдаа танд файл сонгохыг танаас хүсэх болно.

Алхам 2. Хуудасныхаа табуудын төгсгөлд байгаа "+" товчийг дарна уу
Энэ нь таны одоо байгаа хуудасны дараа шинэ хоосон хуудас үүсгэх болно.
- Та мөн ⇧ Shift+F11 товчийг дарж сонгосон хуудасны өмнө шинэ хуудас үүсгэж болно. Жишээлбэл, хэрэв та Sheet1 -ийг сонгоод ⇧ Shift+F11 товчлуурыг дарвал Sheet1 -ийн өмнө Sheet2 нэртэй шинэ хуудас үүснэ.
- Mac дээр tab Command+T дарж шинэ таб үүсгэнэ үү.

Алхам 3. Одоо байгаа хуудасны хуулбарыг үүсгэнэ үү
Та хуудсыг (эсвэл хуудсыг) сонгоод Ctrl/⌥ Opt товчлуурыг дарж, дараа нь хуудсыг чирж хурдан хуулж болно. Энэ нь эх хувь дээрх бүх өгөгдлийг агуулсан шинэ хуулбарыг үүсгэх болно.
Ctrl/⌥ Opt товчлуурыг дарж, дарж олон хуудсыг нэг дор дарж нэгээс олон хуудас хуулахыг хүсвэл тэдгээрийг сонгоно уу

Алхам 4. Табын нэрийг өөрчлөхийн тулд давхар товшино уу
Текстийг тодруулах бөгөөд та хүссэн зүйлээ табын нэр болгон бичиж болно.

Алхам 5. Таб дээр хулганы баруун товчийг дараад "Tab Color" -ийг сонгоод өнгө оруулна уу
Урьдчилан тохируулсан өнгөнүүдээс сонгох эсвэл "Илүү өнгө" дээр дарж өөрчилж болно.

Алхам 6. Шинэ ажлын номны үндсэн хуудасны тоог өөрчлөх
Та шинэ ажлын дэвтэр үүсгэх бүрт гарч ирэх хуудасны тоог өөрчлөхийн тулд Excel -ийн тохиргоог өөрчилж болно.
- Файл таб эсвэл Оффис товчийг дараад "Сонголтууд" -ыг сонгоно уу.
- "Ерөнхий" эсвэл "Алдартай" таб дээрээс "Шинэ ажлын ном үүсгэх үед" хэсгийг олоорой.
- "Энэ олон хуудсыг оруулах" гэсэн дугаарыг өөрчилнө үү.

Алхам 7. Табуудын дарааллыг өөрчлөхийн тулд зүүн, баруун тийш дарж чирнэ үү
Олон табтай болсны дараа тэдгээрийг дарж чирж гарч ирэх дарааллыг нь өөрчилж болно. Табны мөрөнд шинэ байрлалд оруулахын тулд табыг зүүн эсвэл баруун тийш чирнэ үү. Энэ нь таны томъёо, лавлагаанд нөлөөлөхгүй.
3 -ийн 2 -р хэсэг: Олон хуудас нэмэх

Алхам 1. Түр хүлээнэ үү
Ift Shift үүсгэхийг хүсч буй хуудасны тоог сонгоно уу.
Жишээлбэл, хэрэв та нэг дор гурван хуудас нэмэхийг хүсч байвал Shift товчийг дараад одоо байгаа гурван хуудсыг сонгоно уу. Өөрөөр хэлбэл энэ тушаалыг ашиглан гурван шинэ хуудсыг хурдан үүсгэхийн тулд танд гурван хуудас байх шаардлагатай болно.

Алхам 2. Home табын "Insert ▼" товчийг дарна уу
Энэ нь нэмэлт оруулах сонголтыг нээх болно. Цэсийг нээхийн тулд товчлуурын ▼ хэсгийг дарахаа мартуузай.

Алхам 3. "Sheet оруулах" -ыг сонгоно уу
" Энэ нь таны сонгосон хуудасны тоон дээр үндэслэн шинэ хоосон хуудас үүсгэх болно. Тэдгээрийг таны сонгосон эхний хуудасны өмнө оруулах болно.
3 -р хэсгийн 3: Хуудасны загвар оруулах

Алхам 1. Ашиглахыг хүссэн загвараа үүсгэх эсвэл татаж авах
Та файлыг хадгалахдаа "Excel Template (*.xltx)" форматыг сонгосноор хүссэн ажлын хуудсаа загвар болгон хувиргаж болно. Энэ нь одоогийн хүснэгтийг таны Templates директорт хадгалах болно. Та мөн шинэ файл үүсгэх үед Майкрософтоос янз бүрийн загвар татаж авах боломжтой.

Алхам 2. Загварыг урд нь оруулахыг хүссэн таб дээр хулганы баруун товчийг дарна уу
Та загварыг хуудас болгон оруулах үед энэ нь таны сонгосон табын өмнө нэмэгдэх болно.

Алхам 3. Баруун товчлуурын цэснээс "Insert" -ийг сонгоно уу
Энэ нь оруулахыг хүссэн зүйлээ сонгох боломжийг танд олгох шинэ цонх нээгдэнэ.

Алхам 4. Оруулахыг хүссэн загвараа сонгоно уу
Таны татаж авсан болон хадгалсан загваруудыг "Ерөнхий" таб дээр жагсаах болно. Ашиглахыг хүсч буй загвараа сонгоод "OK" дээр дарна уу.

Алхам 5. Шинэ табаа сонгоно уу
Таны шинэ таб (эсвэл хэрэв загвар нь нэгээс олон хуудастай байсан бол) таны сонгосон табын өмнө оруулах болно.
Зөвлөмж
- Та тэдгээрийг бүлэглэх замаар хэд хэдэн табд нэгэн зэрэг оруулах боломжтой. Таб бүрийг дарж бүлэг үүсгэхийн тулд Ctrl товчлуурыг дарна уу. Хуудасны хүрээний эхний ба сүүлийн табуудыг дарж Shift товчлуурыг дарж зэргэлдээ хуудсуудыг сонгоно уу. Хуудсыг задлахын тулд Ctrl болон Shift товчлууруудыг гаргаад өөр таб дээр дарна уу.
- Табуудаа өвөрмөц нэр өгөх замаар удирдах нь илүү хялбар байдаг- энэ нь сар, тоо эсвэл өвөрмөц зүйл байж болох бөгөөд ингэснээр таб дотор яг юу байгааг дүрсэлдэг.