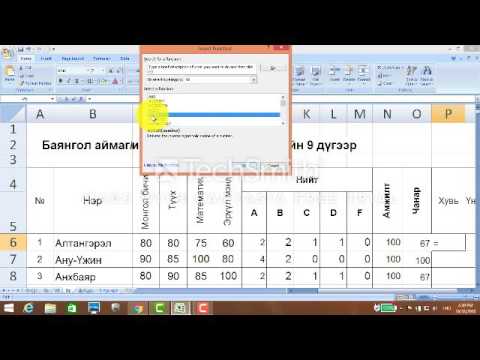IPhone дээрээ Notes програмаа шинэчлэхийн тулд iOS 9 -ийг шинэчилж програмыг нээнэ үү. Тэмдэглэлээ хамгийн сүүлийн хувилбар болгон шинэчлэхийг танаас хүсэх бөгөөд энэ нь таны төхөөрөмж болон iCloud хадгалах санд байгаа бүх тэмдэглэлд нөлөөлөх болно. Сайжруулсны дараа та хавтас хадгалах, зураг зурах, шалгах хуудас гэх мэт олон шинэ боломжуудыг ашиглах боломжтой болно.
Алхам
2 -р хэсгийн 1: Тэмдэглэлээ сайжруулах

Алхам 1. iOS 9 эсвэл түүнээс дээш хувилбар руу шинэчлэх
Notes аппликейшн дэх шинэ боломжуудыг ашиглахын тулд та iPhone 9 -ийг iOS 9 болгон шинэчлэх эсвэл өөрчлөх хэрэгтэй. Та шинэчлэлтийг Тохиргоо програмын "Ерөнхий" хэсэгт эсвэл iPhone -оо компьютерт холбоод iTunes -ийг нээх замаар шалгаж болно. Дэлгэрэнгүй мэдээллийг iOS шинэчлэлтийг үзнэ үү.

Алхам 2. iPhone дээрээ Notes програмыг нээнэ үү
Та үүнийг гэрийнхээ дэлгэцийн аль нэгээс олж болно.
Тэмдэглэлийг нээсэн даруйдаа шинэчлэхийг танаас шаардаж болох бөгөөд энэ тохиолдолд та дэлгэцэн дээр шинэчлэлтийг үргэлжлүүлж болно

Алхам 3. "<" товчлуурыг дарж шинэчлэхийг хүсээгүй бол хавтасны жагсаалтыг үзнэ үү
Та энэ дэлгэц дээр шинэчлэх сонголтыг олох болно.

Алхам 4. Дээд буланд байгаа "Upgrade" дээр дарна уу
Энэ нь шинэ цонх нээх болно.

Алхам 5. Танаас асуухад "Одоо шинэчлэх" дээр дарна уу
Таны Notes үйлчилгээ шинэчлэгдэж эхэлнэ.
Тэмдэглэлийг шинэчлэх үед та iOS -ийн өмнөх хувилбарууд эсвэл El Captian (10.11) -ээс өмнөх хувилбаруудыг ажиллуулж буй төхөөрөмжүүд дээр хандах боломжгүй болно

Алхам 6. Таны Notes апп шинэчлэгдэх хүртэл хүлээнэ үү
Үүнийг дуусгахад хэдэн хором шаардлагатай болно. Сайжруулж дууссаны дараа апп харагдана. Шинэчлэлт хийгдэж дуустал аппыг хааж болохгүй.
2 -р хэсгийн 2: Сайжруулсан тэмдэглэлийг ашиглах

Алхам 1. Хавтсанд тэмдэглэл нэмэх
Notes програмын нэг том нэмэлт бол тэмдэглэлийг бүгдийг нь нэг том жагсаалтаар үзэхийн оронд фолдерт оруулах чадвар юм. Фолдеруудаа үзэхийн тулд баруун дээд буланд байгаа "<" дээр дарна уу.
- Тэмдэглэл сонгохын тулд тэмдэглэлийн жагсаалтынхаа баруун дээд буланд байгаа "Засах" дээр дарна уу.
- Шинэ фолдерт шилжүүлэхийг хүссэн тэмдэглэл бүр дээр дарна уу.
- Баруун доод буланд байгаа "руу шилжих …" дээр дарна уу.
- Тэмдэглэлдээ зориулж шинэ фолдер үүсгэхийн тулд "Шинэ хавтас" дээр дарна уу, эсвэл одоо байгаа хавтсыг товшиж түүнд шилжүүлнэ үү.

Алхам 2. Тэмдэглэлдээ зураг, видео нэмж оруулаарай
Та тэмдэглэлдээ гэрэл зураг, видеог хурдан оруулах боломжтой, үүнд камерынхаа зураг, видеог эсвэл камераар авсан шинэ зураг, бичлэгийг оруулах боломжтой. Нарийвчилсан зааврыг iPhone Notes -д зураг нэмэх хэсгээс үзнэ үү.
- Зураг эсвэл видео нэмэхийг хүссэн тэмдэглэлээ нээнэ үү.
- Гарын дээд хэсэгт байрлах Камер товчийг дарна уу. Үүнийг харахын тулд "+" дээр дарах шаардлагатай байж магадгүй юм. Та мөн баруун дээд буланд байгаа "Дууссан" гэснийг товшиж, камерын товчлуурыг дарж болно.
- Төхөөрөмжөөсөө зураг эсвэл видео ашиглах эсвэл шинэ зураг авахын тулд сонгоно уу. Зургийг тэмдэглэлд таны курсорын байршилд нэмж оруулах болно.

Алхам 3. Тэмдэглэл дээрээ зур
Та дурын тэмдэглэлдээ зураг нэмж болно. Эдгээр зургууд нь таны тэмдэглэлд шууд харагдах болно. Ноорог зураг нь хуучин төхөөрөмж дээр байдаггүй. Ноорог үүсгэхийн тулд танд iPhone 5 ба түүнээс дээш хувилбар хэрэгтэй болно. Notes дээр зурах зөвлөмжийг iPhone -д зурах тухай үзнэ үү.
- Ноорог нэмэхийг хүссэн тэмдэглэлээ нээнэ үү.
- Дэлгэцийн доод хэсэгт зурах товчлуурыг дарна уу. Энэ нь зурах хэрэгслийг нээх болно. Зурах сонголтыг харахын тулд та "+" дээр дарах хэрэгтэй болно. Та мөн дэлгэцийн дээд хэсэгт байрлах "Дууссан" товчлуур дээр дарж гараа унагаж зурах товчийг олох боломжтой.
- Зурахдаа хуруугаа дэлгэцэн дээр чирнэ үү. Дэлгэцийн доод хэсэгт зурах хэрэгслийг сонгосноор та янз бүрийн шугамын хэв маягт шилжиж болно.
- Зургийн өнгийг өөрчлөхийн тулд баруун доод буланд байгаа өнгийг товшино уу.

Алхам 4. Шалгах хуудас үүсгэх
Та сайжруулсан Notes програмыг ашиглан хяналтын хуудас үүсгэж болно. Хяналтын хуудсыг эмх цэгцтэй ашиглахын тулд iPhone -ийн тэмдэглэлд хийх зүйлсийн жагсаалт үүсгэх хэсгийг үзнэ үү.
- Тэмдэглэлд шинэ шалгах хуудас үүсгэхийн тулд гар дээрх "✓" товчийг дарна уу. Та шалгах жагсаалтын сонголтыг харахын тулд "+" товчлуурыг дарах хэрэгтэй болж магадгүй юм. Та мөн "Дууссан" гэснийг товшиж гараа нууж, "✓" товчлуурыг нээж болно.
- Та мөн текстийг сонгоод "✓" товчийг дарна уу. Шинэ мөр бүрийг шалгах хуудасны оруулга болгон хувиргах бөгөөд ингэснээр хуучин жагсаалтыг шалгах хуудас болгон хөрвүүлэхэд хялбар болно.
- Хяналтын хуудсан дээрх хоосон тойрог дээр дарж жагсаалтаас нь хасна уу.

Алхам 5. Текстийнхээ форматыг өөрчил
Notes -ийн сайжруулсан хувилбар нь текстийнхээ форматыг өөрчлөх боломжийг танд олгоно. Таны сонголтууд хязгаарлагдмал боловч та текстийн онцолсон утгыг өөрчилж, хэд хэдэн төрлийн жагсаалт үүсгэж болно. Форматлах сонголтуудын талаар дэлгэрэнгүй тайлбарыг өөрийн текстийг iPhone Notes дээрээс форматлах хэсгээс үзнэ үү.
- Тэмдэглэл дээр дарж бичиж эхлэхийн тулд гар нээгдэнэ.
- "+" Товчлуурыг дараад "Аа" товчийг дарна уу.
- Текстийг өөр өөрөөр онцлохын тулд "Гарчиг", "Гарчиг", "Бие" гэсэн сонголтыг сонгоно уу. Гарчиг бол хамгийн том, бие нь хамгийн жижиг (стандарт).
- Жагсаалтаас өөр сонголтуудаас сонгоно уу. Та сумтай жагсаалт, зураас эсвэл дугаарласан жагсаалт үүсгэж болно. Шинэ мөр бүр шинэ жагсаалт оруулах болно.

Алхам 6. Бусад апп -уудын хавсралтыг нэмнэ үү
Та газрын зургийн байршил, Safari вэбсайт, контент хуваалцах чадвартай бусад олон програмыг багтаасан олон янзын програмын хавсралтуудыг тэмдэглэлдээ нэмж болно.
- Тэмдэглэлдээ нэмэхийг хүссэн зүйлээ ашиглан програмыг нээнэ үү. Жишээлбэл, тэмдэглэлдээ вэб хуудас нэмэхийн тулд Safari дээр хадгалахыг хүсч буй хуудсаа нээнэ үү. Байршлыг хадгалахын тулд Газрын зураг дээрх байршлыг тогтооно уу.
- Аппликешн дэх "Хуваалцах" сонголтыг сонгоно уу. Энэ програмын байршлаас хамааран өөр өөр байх болно. Safari дээр та үүнийг дэлгэцийн доод талд олох болно. Газрын зураг дээр та байршлын дэлгэрэнгүй мэдээллийг нээсний дараа үүнийг баруун дээд буланд олох болно.
- "Тэмдэглэлд нэмэх" -г сонгоно уу. Та үүнийг сонголтуудын дээд эгнээнээс олох болно.
- Үүнийг нэмж оруулахыг хүсч буй тэмдэглэлээ сонгоно уу эсвэл шинэ тэмдэглэл үүсгэнэ үү. Анхдагч байдлаар, зүйлийг шинэ тэмдэглэлд нэмэх болно. Попап цонхны доод хэсэгт байгаа "Тэмдэглэл сонгох" гэснийг товшоод тухайн зүйлийг нэмж оруулахыг хүсч буй тэмдэглэлээ сонгоно уу.
- Зүйлийн хамт нэмэхийг хүссэн текстээ оруулна уу. Та нэмж буй зүйлийнхээ талаар тэмдэглэл бичих боломжтой бөгөөд үүнийг тэмдэглэлийн доторх зүйлийн доор нэмж оруулах болно.
- Тэмдэглэлийг хадгалахын тулд "Хадгалах" дээр дарна уу. Энэ зүйлийг шинэ тэмдэглэл эсвэл таны сонгосон тэмдэглэлд нэмэх болно.