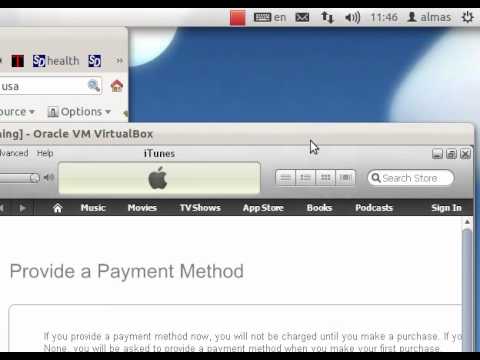Энэхүү wikiHow нь iPhone -оосоо зураг, баримт бичиг, имэйл болон бусад зүйлийг хэрхэн хэвлэхийг заадаг. Хэрэв та AirPrint-тэй нийцтэй принтертэй бол утасгүй хэвлэх боломжтой, эсвэл бусад принтертэй интерфэйсийг хангахын тулд хэвлэх програмыг ашиглаж болно.
Алхам
2 -ийн 1 -р арга: Утасгүй хэвлэх

Алхам 1. AirPrint дэмждэг принтер байгаа эсэхийг шалгаарай
Та iPhone-оосоо утасгүй хэвлэх боломжтой эсэхийг шалгахын тулд хэвлэгчийн тохирох байдлыг дахин шалгаж үзэх боломжтой.
- Таны принтер болон таны утас нэг Wi-Fi сүлжээнд холбогдсон байх ёстой.
- Хэрэв танд AirPrint-тэй нийцтэй принтер байхгүй бол та AirPrint-ийг ажлын байр, сургууль гэх мэт AirPrint дэмждэг принтертэй сүлжээг хайж олох боломжтой хэвээр байна.
- Утасгүй хэвлэхийн өмнө таны принтерийг тохируулах шаардлагатай байж магадгүй юм. Энэ процесс нь таны хэвлэгчийн загвараас хамаарч өөр өөр байх тул принтерээ тохируулахын тулд юу хийх хэрэгтэйг хэвлэгчийн гарын авлагаас үзнэ үү.

Алхам 2. AirPrint дэмждэг iPhone програмыг нээнэ үү
Apple -ийн ихэнх програмууд Mail, Safari, iPhoto зэрэг энэ ангилалд багтдаг. Та мөн утаснаасаа имэйл, баримт бичиг, зураг хэвлэх боломжтой.
Жишээлбэл, нээлттэй Зургууд зураг хэвлэх.

Алхам 3. Хэвлэхийг хүсч буй зүйлээ нээнэ үү
Хэрэв та зураг эсвэл тэмдэглэл хэвлэх гэж байгаа бол тухайн зүйлийг дарна уу.

Алхам 4. "Хуваалцах" товчийг дарна уу
Энэ бол таны утасны дэлгэцийн нэг буланд дээш харсан сумтай хайрцаг юм.
- Жишээлбэл, зураг нээх үед "Хуваалцах" товчлуур нь дэлгэцийн зүүн доод буланд байрладаг Зургууд мөн тэмдэглэл нээх үед дэлгэцийн баруун дээд буланд орно Тэмдэглэл.
- Хэрэв та имэйл хэвлэх гэж байгаа бол дэлгэцийн доод талд (хогийн савны баруун талд) арагш харсан товчлуурыг дарна уу.

Алхам 5. Хэвлэх дээр дарна уу
Энэ нь "Хуваалцах" товчлуур гарч ирэх цэсэн дэх сонголтуудын доод эгнээнд байна. Хэвлэх гэж буй зүйлээс хамааран та энэ эгнээний сонголтыг зүүн тийш шудрах хэрэгтэй Хэвлэх сонголт.
Имэйл авахын тулд зүгээр л товшино уу Хэвлэх гарч ирэх цэсийн доод талд.

Алхам 6. Принтер сонгох дээр дарна уу
Энэ нь дэлгэцийн дээд талд байна. Ингэснээр таны iPhone утасгүй сүлжээндээ принтер хайх болно. Хэрэв танд AirPrint принтер холбогдсон байвал түүний цэс энд байх ёстой.
Та мөн доороос - эсвэл + дээр дарж болно Принтерийг сонгоно уу Хэвлэхийг хүсч буй хуулбарынхаа тоог бууруулах эсвэл нэмэгдүүлэх сонголт, эсвэл та олон хуудасны баримт бичгийн хуудас тус бүрийг дарж хэвлэхээр сонгох эсвэл сонгохоо болих боломжтой.

Алхам 7. Хэвлэгчийнхээ нэрийг дарна уу
Хэдэн хормын дараа дэлгэц дээр гарч ирнэ.

Алхам 8. Хэвлэх дээр дарна уу
Энэ нь дэлгэцийн баруун дээд буланд байна. Үүнийг хийснээр таны сонгосон зүйл (үүд) -ийг холбогдсон хэвлэгчээс хэвлэж эхлэх болно.
2 -ийн 2 -р арга: Хэвлэх програм ашиглах

Алхам 1. App Store -ийг нээнэ үү
Энэ бол сав суулгыг бичих замаар хийсэн цагаан өнгийн "А" цэнхэр програм бөгөөд ихэвчлэн таны iPhone -ийн нүүр дэлгэц дээр байдаг.

Алхам 2. Хайлтыг дарна уу
Энэ нь баруун доод буланд байгаа бөгөөд дээр нь томруулдаг шилний дүрс байна.

Алхам 3. Хайлтын мөрийг дарна уу
Энэ сонголт нь дэлгэцийн дээд талд байна.

Алхам 4. Хэвлэх програм хайх
Үүнийг хийхийн тулд хайлтын талбарт "принтерийн апп" гэж бичээд товшино уу Хайх, эсвэл та дараах програмуудын аль нэгийг тусгайлан хайж болно.
- Printer Pro - $ 6.99, гэхдээ үнэгүй ("lite") хувилбар бас байдаг. Printer Pro нь ихэнх принтер дээр хэвлэгдэх бөгөөд үүнээс гадна та iPhone -оосоо илүү олон баримт бичиг хэвлэхийн тулд програмыг синхрончлох боломжтой ширээний хувилбартай болно.
- Ах iPrint & Scan - Үнэгүй. Олон тооны өөр өөр хэвлэгчтэй ажилладаг.
- HP All-in-One принтерийн алсын удирдлага-Үнэгүй. 2010 болон түүнээс хойшхи HP принтерүүдтэй хамтран ажилладаг.
- Canon PRINT бэхэн/SELPHY - Үнэгүй. Зөвхөн Canon принтертэй ажилладаг.

Алхам 5. Сонгосон програмынхаа баруун талд байрлах Get товчийг дарна уу
Хэрэв та апп худалдан авч байгаа бол энэ товчлуурыг оронд нь аппын өртөг орлуулах болно.

Алхам 6. Install дээр дарна уу
Энэ нь байрлалтай ижил байршилд байх болно Аваарай товчлуур.

Алхам 7. Apple ID нууц үгээ оруулна уу
Үүнийг хийснээр таны апп татаж эхлэх болно.
- Хэрэв та саяхан App Store -д нэвтэрсэн бол энэ алхамыг хийх шаардлагагүй болно.
- Хэрэв таны iPhone Touch ID ашигладаг бол энд хурууны хээгээ ашиглах боломжтой.

Алхам 8. Хэвлэгчийн програмаа нээгээд тохируулгын зааврыг дагана уу
Энэ процесс нь таны татаж авсан апп болон ашиглаж буй принтерээс хамаарч өөр өөр байх боловч ихэнх тохиолдолд таны хэвлэгч онлайн байгаа эсэхийг шалгах, принтерийг утасныхаа аппликейшнд оруулах, тохиргоог тохируулах (жишээлбэл, хар өнгөөр анхдагч хэвлэх. ба цагаан эсвэл өнгө).

Алхам 9. Хэвлэхийг хүссэн зүйлээ нээнэ үү
Хэрэв та зураг эсвэл тэмдэглэл хэвлэх гэж байгаа бол тухайн зүйлийг дарна уу.

Алхам 10. "Хуваалцах" товчийг дарна уу
Энэ бол таны утасны дэлгэцийн нэг буланд дээш харсан сумтай хайрцаг юм.

Алхам 11. Опционуудын доод эгнээний зүүн талд шударна уу
Эдгээр сонголтууд гэх мэт зүйлсийг багтаасан болно Хуулбарлах ба Хэвлэх.

Алхам 12. "дарна уу
Энэ нь сонголтуудын доод эгнээний хамгийн баруун талд байна. Үүнийг хийснээр таны сонгосон сонголтоор ашиглах боломжтой програмуудын жагсаалт гарч ирнэ.

Алхам 13. Хүссэн програмаа "On" (баруун) байрлал руу гулсуулна уу
Үүнийг хийснээр үүнийг таны одоогийн апп -тай ашиглах боломжтой болно (ж. Зургууд).
- Хэрэв та энд жагсаасан програмыг харахгүй байгаа бол та өөрийн бичиг баримт эсвэл файлыг апп дотроос нээх хэрэгтэй болно.
- Таны сонгосон апп таны хэвлэх гэж буй байршил эсвэл файлын төрлийг дэмжихгүй байж магадгүй (жишээ нь Тэмдэглэл програмыг зарим принтерийн програм дэмждэггүй).

Алхам 14. Дууссан дээр дарна уу
Дэлгэцийн баруун дээд буланд байгаа,

Алхам 15. Аппликешныхээ нэрийг дарна уу
Энэ нь одоо програмуудын доод эгнээнд гарч ирэх ёстой. Үүнийг хийснээр апп нээгдэх болно.

Алхам 16. Дэлгэц дээрх зааврыг дагана уу
Ихэнх тохиолдолд, та тухайн файлын тохиргоог (жишээлбэл, хуудасны тоо) тохируулах хэрэгтэй бөгөөд дараа нь a дээр дарна уу Хэвлэх товчлуур. Таны принтер асаалттай, интернетэд холбогдсон л бол таны баримт бичиг хэвлэгдэж эхлэх ёстой.