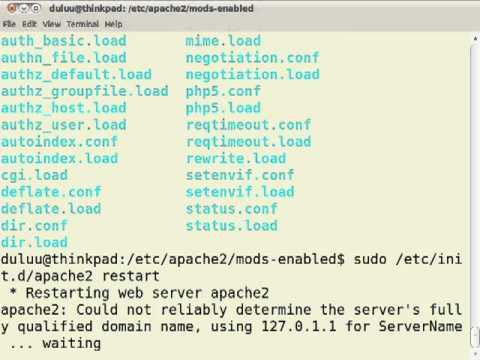Энэхүү wikiHow нь Windows болон macOS -ийг таны зөвшөөрөлгүйгээр ширээнийхээ дүрс тэмдгийг өөрчлөхөөс хэрхэн урьдчилан сэргийлэх талаар танд заадаг. Хэрэв та Windows ашиглаж байгаа бол ширээнийхээ дүрсийг өөрийн хүссэн дарааллаар хадгалахын тулд автомат зохицуулалтыг идэвхгүй болгох эсвэл таны дүрсийг огт хөдөлгөхөөс сэргийлдэг DeskLock нэртэй гуравдагч талын програмыг туршиж үзэх боломжтой. Хэрэв танд Mac байгаа бол ширээнийхээ эрэмбэлэх аргыг "Үгүй" болгож тохируулснаар дүрс тэмдгээ өөрийн хүссэнээр эмх цэгцтэй байлгах боломжтой.
Алхам
3-р аргын 1: Windows дээр Auto-Arrange-ийг идэвхгүй болгох

Алхам 1. Windows ширээний компьютер дээрх хоосон зай дээр хулганы баруун товчийг дарна уу
Энэ нь жижиг унах цонхыг нээх болно.
Windows нь ширээний дүрс тэмдгийг түгждэг онцлог шинж чанартай байдаггүй. Гэсэн хэдий ч та "Автоматаар цэгцлэх" сонголтыг унтрааж болно, ингэснээр Windows ширээний компьютерт файл нэмэх бүрт таны ширээний дүрсийг автоматаар өөрчлөхгүй болно

Алхам 2. View цэсийг дарна уу
Энэ бол дээд талд байгаа эхний сонголт юм.

Алхам 3. "Дүрсийг автоматаар зохицуулах" хэсэгт байгаа тэмдгийг арилгана уу
Хэрэв та энэ сонголтыг шалгах тэмдгийг хасвал Windows таны дүрсний дарааллыг автоматаар өөрчлөх боломжгүй болно.
Хэрэв та "Дүрсийг автоматаар цэгцлэх" хажууд тэмдэг тавьбал Windows таныг шинэ програм суулгаж файлуудыг ширээний компьютерт хадгалах үед таны дүрсийн дарааллыг удирдах болно. Энэ нь таны ширээний дүрс тэмдгийн захиалгыг хүсээгүй үед өөрчлөхөд хүргэж болзошгүй юм

Алхам 4. "Дүрсийг сүлжээнд зэрэгцүүлэх" -ийг сонгоно уу
Энэ сонголтыг сонгосноор таны дүрсүүд хоорондоо нарийн зайтай байх бөгөөд тэдгээрийг сүлжээний зохион байгуулалтад түгжих болно.

Алхам 5. Дүрсээ хүссэнээрээ байрлуул
Та автомат зохицуулалтыг идэвхгүй болгосны дараа Windows дүрсийг өөрчилж болно гэж санаа зоволгүйгээр ширээнийхээ аль ч хэсэгт дарж чирж болно.
Хэрэв та Windows -ийг дүрс тэмдгээ нэр, өөрчлөгдсөн огноо, хэмжээ, төрлөөр нь цагаан толгойн дарааллаар байрлуулахыг хүсч байвал дүрсийг хялбархан эрэмбэлж болно. Ширээний компьютер дээр хулганы баруун товчийг дараад сонгоно уу Эрэмбэлэх, мөн загварыг сонгоно уу.
3 -р арга 2: Windows дээр DeskLock ашиглах

Алхам 1. DeskLock -ийг https://www.majorgeeks.com/files/details/desklock.html дээрээс татаж аваарай
DeskLock бол Windows -ийн ширээний дүрсийг байрандаа байлгадаг үнэгүй, хөнгөн жинтэй хэрэгсэл юм. Та системийн тавиур дээрх дүрсийг ашиглан програмыг хялбархан асааж, унтраах боломжтой. Аппликешныг татаж авахын тулд дарна уу Одоо Татах хуудасны дээд хэсэгт байрлах товчлуурыг дараад ZIP файлыг компьютер дээрээ хадгална уу.

Алхам 2. DeskLock -ийг суулгана уу
Та одоо нэртэй файлтай байх ёстой DeskLock.zip таны татаж авах хавтсанд. Энэ файлаас DeskLock -ийг хэрхэн суулгахыг энд харуулав.
- Дарна уу Windows товчлуур + E File Explorer -ийг нээхийн тулд гар дээр дарна уу.
- Дээр давхар товшино уу Таталтууд хавтас.
- Баруун товчлуур дээр дарна уу DeskLock.zip мөн сонгох Бүгдийг задлах…
- Шинэ DeskLock файлуудыг хадгалах байршлыг сонгоно уу. Хэрэв та хүсвэл татаж авах хавтсанд үндсэн байршлыг хадгалах боломжтой.
- Дарна уу Олборлох.
- Дээр давхар товшино уу Ширээний түгжээ нээх хавтас.

Алхам 3. Дүрсээ хэрхэн байлгахыг хүсч байгаагаа тохируулаарай
Та дүрсийг дарж хүссэн байрлал руу чирэх замаар үүнийг хийж болно.
Хэрэв таны дүрс өмнөх байрлал руугаа шилжсээр байвал ширээний баруун товчийг дараад сонгоно уу Харах, "Дүрсийг автоматаар цэгцлэх" тэмдгийг арилгана уу.

Алхам 4. DeskLock-ийг ажиллуулахын тулд DeskLock.exe дээр давхар товшино уу
Аппликешн нэн даруй эхлэх болно. Системийн тавиур дээр (цагийн ойролцоо) цоожтой компьютерийн дэлгэцийн дүрс гарч ирэхэд та програм ажиллаж байгааг мэдэх болно.
- Хэрэв та системийн тавиур дээр энэ дүрсийг олж харахгүй байгаа бол нуугдаж буй дүрсүүдийг харахын тулд цагийн зүүн дээд товчлуур (^) болон эзлэхүүний дүрс дээр дарна уу.
- Хэрэв та компьютерээ дахин асаах юм бол DeskLock -ийг нэн даруй эхлүүлэхгүй тул дахин эхлүүлэх шаардлагатай болно.

Алхам 5. Таны taskbar дээрх DeskLock дүрс дээр хулганы баруун товчийг дарна уу
Энэ бол компьютерын дэлгэц бөгөөд баруун доод талд цагны ойролцоо цоожтой байдаг.
DeskLock нь анхдагчаар идэвхжсэн байх ёстой. Хэрэв үүнийг идэвхгүй болгосон бол цоожтой компьютерийн дэлгэцийн оронд "S" гэсэн ногоон дүрс гарч ирнэ. Хэрэв та үүнийг харж байгаа бол үүний оронд хулганы баруун товчийг дарна уу

Алхам 6. DeskLock -ийг идэвхжүүлэх, унтраах товчийг дарна уу
Хэрэв "Идэвхжүүлсэн" хажууд байгаа тэмдэг байгаа бол таны ширээний дүрсүүд түгжигдсэн байна. Хэрэв та тэмдэглэгээг арилгавал DeskLock идэвхгүй болох бөгөөд та ширээнийхээ дүрсийг зөөх боломжтой болно.
3 -ийн 3 -р арга: Mac дээр ширээний эрэмбэлэлтийг ашиглах

Алхам 1. Ширээний хоосон хэсэгт хулганы баруун товчийг дарна уу
Цэс өргөжих болно. Хэрэв та Mac дээрх дүрсүүд байрлалыг өөрчилж эсвэл дахин ачаалах бүртээ бүрэн өөрчлөгддөг болохыг олж мэдсэн бол та эрэмбэлэх тохиргоогоо өөрчилж асуудлыг шийдэж чадна.
Mac дээрх дүрсийг нэг байрлалд бүрэн түгжих ямар ч арга байхгүй-та дүрсийг дарж өөр байрлал руу чирэх боломжтой болно. Гэсэн хэдий ч, хэрэв та дүрснүүдээ тодорхой дарааллаар эрэмбэлэхийг сонговол та эрэмбэлэх тохиргоогоо өөрчлөхгүй бол тэдгээр дарааллаараа байх болно

Алхам 2. Цэсээр эрэмбэлэхийг сонгоно уу
Одоо та дүрс тэмдгээ эрэмбэлэх сонголтуудыг харах болно.

Алхам 3. Mac -ийг дүрсийг автоматаар эрэмбэлэхээс урьдчилан сэргийлэхийн тулд None -ийг сонгоно уу
Хэрэв та энэ сонголтыг сонговол таны Mac дүрсийг автоматаар өөрчлөхийг оролдохгүй.
- Дүрсээ сүлжээнд сайтар эмх цэгцтэй байлгахын тулд сонгоно уу Сүлжээнд холбох цэсийн дээд хэсэгт "Үгүй" гэсэн хэсэгт.
- Хэрэв та өөрийн Mac дүрсийг тодорхой дарааллаар эрэмбэлж, тодорхой дарааллаар хадгалахыг хүсч байвал өөр ангилах аргыг сонгож болно. Нэр (таны дүрсийг цагаан толгойн үсгийн дарааллаар хадгалдаг) эсвэл Нэмэгдсэн огноо (энэ нь ширээний хамгийн сүүлийн байрлалд үргэлж хамгийн шинэ дүрсийг нэмж оруулах болно). Хэрэв та ширээний компьютер дээр шинэ дүрс нэмж оруулбал macOS нь тэдгээрийг эрэмбэлэх дараалалд автоматаар шилжүүлэх болно гэдгийг санаарай.

Алхам 4. Дүрсээ хэрхэн гарч ирэхийг хүсч байгаагаа цэгцэл
Одоо таны Mac дүрсийг автоматаар дахин байрлуулахгүй тул таны сонгосон захиалга энэ дарааллаар үлдэх болно.