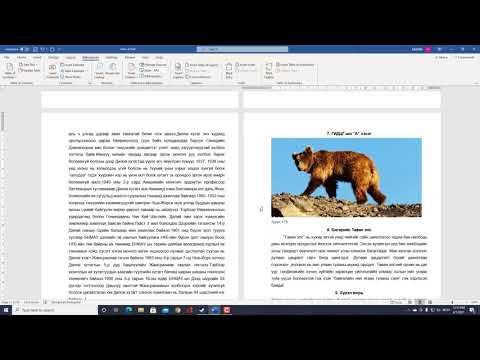TeamViewer бол ширээний компьютер хуваалцах, онлайн уулзалт хийх, вэб хурал хийх, компьютерээс компьютер руу файл дамжуулахад алсаас удирдах компьютерийн програм хангамж юм. Тиймээс, хэрэв та хэд хэдэн өөр байршилд компьютертэй гэр эсвэл жижиг оффисын сүлжээтэй бол алсын ширээний тусламжтайгаар бүгдийг нэг ажлын станц дээр ажиллуулж болно. TeamViewer -ийн нэг онцлог зүйл бол та бүх функцийг утасныхаа програмын хамт ашиглах боломжтой (Android болон iOS -д ашиглах боломжтой)! Бусад нийцтэй үйлдлийн системүүд нь Windows, Mac OS X, Linux юм. TeamViewer бүтээгдэхүүнийг хэрэв та үүнийг бизнесүүдэд ашиглахаар төлөвлөж байгаа бол худалдан авалт хийх шаардлагатай болно. Гэсэн хэдий ч алсын ширээний хувийн хэрэглээ нь худалдан авалт шаарддаггүй; Та бизнес, худалдааны бүрэлдэхүүн хэсгүүдийг хүлээж авдаггүй.
Алхам

Алхам 1. Эхлэхийн тулд https://www.teamviewer.com/en/download вэбсайтаас өөрийн компьютерт зориулсан Teamviewer програмыг татаж аваад ширээний компьютер дээр хадгална уу

Алхам 2. Суулгалтыг эхлүүлэхийн тулд тохиргооны файлыг ("TeamViewer_Setup_en.exe" байх ёстой) нээнэ үү
Хэрэв цэстэй цонх гарч ирвэл "Зөвшөөрөх" эсвэл "Ажиллуулах" дээр дарж програмыг суулгахыг зөвшөөрнө үү.

Алхам 3. Тохиргоо нь хэрхэн үргэлжлүүлэхийг хүсч буй сонголтын хуудсыг нээх бөгөөд TeamViewer -ийг хэрхэн суулгахыг сонгох гурван сонголттой болно

Алхам 4. Дараа нь TeamViewer -ийг "хувийн", "компани" эсвэл "дээрх хоёуланг нь" ашиглах зорилгоор ашиглаж байгаа эсэхээ сонгохыг доороос хүсэх болно
TeamViewer -ийн үзэж байгаагаар "хувийн" хэрэглээ гэдэг нь танд шууд болон шууд бусаар мөнгө төлөөгүй аливаа хэрэглээ юм. Анхааралтай сонгоод дараагийн алхам руу орно уу.

Алхам 5. Суурилуулалтыг энэ мөчид хийж байна, баяртай
С: диск дээрх файлуудыг татаж дуусгахыг хүлээнэ үү. Дараа нь TeamViewer автоматаар санамсаргүй ID болон нууц үг үүсгэж бусад компьютер болон үүрэн төхөөрөмжид холбогдоход ашиглах болно. Гэсэн хэдий ч та цифрүүдийг санаж байхын оронд хувийн данс үүсгэж болно.

Алхам 6. iPhone эсвэл Android утсан дээрээ App Store эсвэл Play Store руу ороод "TeamViewer for remote control" гэж хайгаад програмаа сонгоно уу

Алхам 7. "Апп суулгах" дээр дарж апп татаж аваад суулгана уу; програмыг ажиллуулахын тулд суулгасан "TeamViewer" дээр дарна уу;

Алхам 8. TeamViewer ID болон 3 -р алхам дээр үүсгэсэн компьютерийн нууц үгээ харгалзах талбарт бичээд "Алсын удирдлага" товчийг дарна уу;

Алхам 9. Таны компьютер дээр таны компьютер дээр гарч ирэх цонх таны утсаар алсын удирдлагатай байгааг харуулж байна.