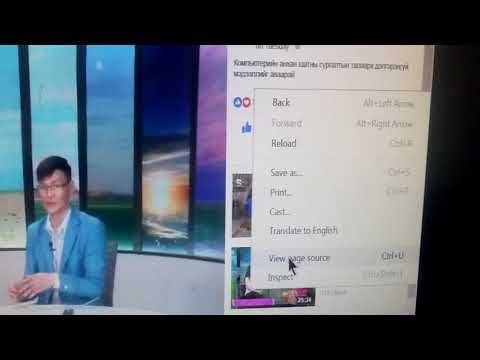Хэсэг хугацааны дараа таны компьютер таны бараг ашигладаггүй эсвэл ашиглахаа больсон програм, програмуудаар дүүргэх нь гарцаагүй. Тиймээс таны хатуу диск ашиглагдаагүй эсвэл хүсээгүй програм эсвэл програмаар дүүрсэн болно. Энэ нь таны компьютерийг удаашруулах тул хэрэв та төхөөрөмж дээрээ хүсээгүй эсвэл ашиглахаа больсон програм, аппликейшн суулгасан бол дискний орон зайг чөлөөлөхийн тулд тэдгээрийг устгах нь дээр..
Алхам
2 -р арга 1: Тохиргоо програмыг ашиглан ширээний болон Windows дэлгүүрийн аль алиныг нь устгах

Алхам 1. Start товчийг дарна уу/дарна уу
Эхлүүлэх товч нь таны ширээний зүүн доод буланд байрлах Windows дүрс юм.

Алхам 2. "Тохиргоо
"Эхлэх цэсийн зүүн талын доод хэсэгт" Тохиргоо "дээр дарна уу. Тохиргооны цэс өөр цонхонд гарч ирнэ.

Алхам 3. Тохиргооны цонхонд "Систем" дээр дарна уу/дарна уу
Энэ нь таныг дараагийн цонх болох "Систем" дэлгэц рүү аваачна. Зүүн талд системийн сонголтууд байна.

Алхам 4. "Систем" цонхны зүүн талд байгаа "Програм ба онцлог" -ыг сонгоно уу
Таны төхөөрөмж суулгасан програм, програмуудын жагсаалт бүхий баруун талбарыг дүүргэх хүртэл түр хүлээнэ үү. Аппликешнүүдийн жагсаалтын дээд хэсэгт та устгахыг хүсч буй програмаа олоход туслах гурван хайрцгийг олох болно.

Алхам 5. Устгахыг хүсч буй програмаа олоорой
Дээд талын хайрцаг бол хайлтын талбар юм. Устгахыг хүсч буй програм эсвэл програмынхаа нэрийг эсвэл нэрийг бүхэлд нь бичнэ үү. Таны нэрийг бичсэн аппаас бусад жагсаасан бусад бүх програм/програм алга болно. Дунд хайрцаг нь жагсаасан апп -уудыг хэрхэн эрэмбэлэх сонголтыг өгдөг.
- "Хэмжээгээр нь эрэмбэлэх" нь апп -уудыг хэмжээгээр нь жагсаав. Хэрэв та хэт их зай эзэлдэг шаардлагагүй болсон апп хайж байгаа бол энэ нь ашигтай болно. Энэ бол програмуудын үндсэн жагсаалт юм.
- "Нэрээр нь эрэмбэлэх" нь апп -уудыг цагаан толгойн үсгийн дарааллаар жагсаасан болно.
- "Суулгах огноогоор нь эрэмбэлэх" програмыг суулгасан огноогоор нь жагсаасан болно. Хэрэв та устгахыг хүсч буй хуучин програмуудыг хайж байгаа бол энэ нь ашигтай болно.
- "Бүх хөтөч дээр апп харуулах" гэсэн шошготой гуравдахь хайрцагт үндсэн хөтөчөөсөө бусад хөтчүүд дээр (хэрэв танд хоёр ба түүнээс дээш хөтчүүд эсвэл холбогдсон медиа байгаа бол) байгаа бүх аппликешнүүдийг жагсаах болно. Та үүнийг хэмжээ, нэр, суулгасан огноогоор нь ангилж болно.

Алхам 6. Програм эсвэл програмыг устгана уу
Устгахыг хүсч буй програм эсвэл програмаа олсны дараа дээр нь дарна уу. Энэ нь програм/програмын "Устгах" товчлуур гарч ирэх болно. Өөр нэг тусдаа харилцах цонх гарч ирэх бөгөөд програм болон түүнтэй холбоотой мэдээллийг устгах болно гэдгийг танд сануулах болно. Харилцах цонхны баруун доод буланд байгаа "Устгах" товчийг дарна уу. Апп эсвэл програмыг устгах болно.
Та Windows -тэй суулгасан Календарь, Дэлгүүр эсвэл Цаг агаарын програмыг устгах боломжгүй
2 -р арга 2: Хяналтын самбарыг ашиглан зөвхөн ширээний програм (програм) устгах

Алхам 1. ⊞ Win+R дарна уу, appwiz.cpl гэж бичээд дарна уу ↵ Оруулна уу эсвэл дарна уу БОЛЖ БАЙНА УУ.
Энэ аргыг дискнээс суулгасан эсвэл вэбсайтаас татаж авсан програмуудад ашигладаг.
Windows Дэлгүүрээс ирсэн програмууд энэ жагсаалтад харагдахгүй. Эдгээр програмыг устгахын тулд дээрх хоёр аргын аль нэгийг ашиглана уу

Алхам 2. Устгахыг хүсч буй програмаа сонгоно уу
"Програм ба онцлог" цонхонд та төхөөрөмж дээрээ суулгасан бүх програмыг харуулсан хүснэгтийг харах болно. Устгахыг хүссэн програмаа олох хүртэл жагсаалтыг дээш эсвэл доош гүйлгэнэ үү. Үүнийг сонгох эсвэл дарах дээр дарна уу.

Алхам 3. Програмыг устгана уу
Та устгахыг хүсч буй програмаа тодруулахад "Устгах" командын товчлуурыг програмын жагсаалтын дээрх командын мөрөнд нэмж оруулах болно. "Устгах" товчийг дарна уу. (Зарим тохиолдолд програмыг устгах шидтэн идэвхжих болно. Устгах шидтний өгсөн зааврыг дагана уу.)
Та програмыг бүрэн устгахыг хүсч байгаадаа итгэлтэй байгаа эсэхийг асуух цонх гарч ирнэ. "Тийм" дээр дарна уу. Устгах ажиллагаа эхлэх бөгөөд дууссаны дараа програмыг таны компьютерээс амжилттай устгасан тухай цонх гарч ирнэ. "OK" дээр дарж цонхноос гарна уу
Зөвлөмж
- Та мөн Start цэсийг ашиглаж болно. Хавчуулсан хавтан/бүх програмын жагсаалт дээрх дурын апп дээр хулганы баруун товчийг дараад устгахыг сонгоно уу. Windows Store -ийн програмууд баталгаажуулах шаардлагатай болно. Ширээний програмууд хяналтын самбарыг нээнэ (эдгээрийг устгахын тулд 2 -р аргыг дагана уу).
- Windows -ийн шинэчлэлтийг устгахад туслахын тулд Windows Update -ийг хэрхэн устгах талаар үзнэ үү.