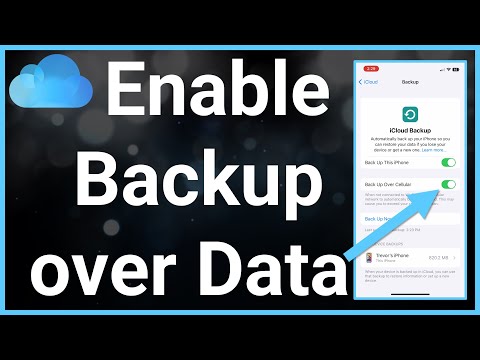Энэхүү wikiHow нь iPhone -ийнхоо ханын цаасыг iPhone -ийг хазайлгах үед хэрхэн бага зэрэг өөрчлөхийг зааж өгдөг.
Алхам

Алхам 1. Өөрийн iPhone -ийн тохиргоог нээнэ үү
Үүнийг хийхийн тулд үндсэн дэлгэц дээрх саарал арааны дүрс дээр дарна уу.

Алхам 2. Доошоо гүйлгэж, Wallpaper дээр дарна уу
Энэ нь гурав дахь бүлгийн сонголтуудад багтдаг.

Алхам 3. Шинэ ханын цаас сонгох дээр дарна уу
Энэ нь таны дэлгэцийн дээд талд байна.

Алхам 4. Зургийн цомог сонгоно уу
Энд та хэд хэдэн өөр сонголтыг харах ёстой.
- Apple -ийн хувьцааны ханын цаас - Эдгээрт "Динамик", "Stills", "Live" (iPhone 6 ба түүнээс хойшхи) зургууд багтсан болно. "Динамик" ба "Шууд" зургууд нь хөдөлгөөнт дүрс юм.
- Бүх зураг (эсвэл Камерын өнхрөх) - Таны iPhone дээрх бүх ханын цаасны зураг.
- Бусад цомгууд - Та өөрийн Камер Roll цомгийн доор жагсаасан Фото аппынхаа бусад цомгийг (жишээ нь, "Дэлгэцийн агшин") харах ёстой.

Алхам 5. Дэлгэцийн зураг сонгох
Та видеог "Live" цомгоос гараагүй бол ханын цаас болгон тохируулах боломжгүй гэдгийг анхаарна уу.

Алхам 6. Perspective товчийг дарна уу
Энэ бол ханын цаасны урьдчилж харах дэлгэцийн доод талд байна.
"Шууд" эсвэл "Динамик" зураг гэх мэт зарим зургуудад Perspective сонголт байхгүй болно

Алхам 7. Тохируулах дээр дарна уу
Энэ нь дэлгэцийн доод талд байна.

Алхам 8. Дэлгэцийн зурагны дэлгэцийг сонгоно уу
Та товшсоноор сонгосон ханын цаасыг Lock дэлгэцийн дэвсгэр болгож тохируулах боломжтой Түгжих дэлгэцийг тохируулах, дарж таны үндсэн дэлгэцийн дэвсгэр зураг Үндсэн дэлгэцийг тохируулах, эсвэл хоёуланг нь дарж дэлгэцийг хоёуланг нь дарна уу Хоёуланг нь тохируулна уу.