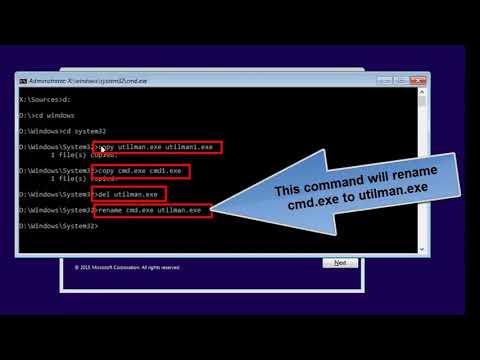Outlook дээр илгээхийг хүсч буй имэйлдээ зураг нэмэх нь хялбар байдаг; Яаж хийхийг мэдэхийн тулд 1 -р алхам руу доош гүйлгэнэ үү.
Алхам
2 -р хэсгийн 1: Шинэ мессеж үүсгэх

Алхам 1. Outlook -ийг ажиллуулна уу

Алхам 2. Outlook данс руугаа нэвтэрнэ үү

Алхам 3. Имэйл бичих
Үүнийг хийхийн тулд Файл> Шинэ> Шуудангийн мессеж дээр дарна уу.
2 -р хэсгийн 2: Зураг оруулах

Алхам 1. Вэб хуудаснаас зураг оруулах
Хүссэн зураг байгаа вэб хуудас руу очно уу. Вэб хуудсан дээрх зургийг Outlook дээрх зурвас руу чирнэ үү.
Энэ зургийг өөр вэб хуудас руу холбоогүй эсэхийг шалгаарай, эс бөгөөс зургийн оронд линк оруулах болно. Үүнийг хийхийн тулд зураг дээр хулганы баруун товчийг дараад "Зургийг шинэ таб дээр нээх" дээр дарна уу. Дараа нь тэндээс зургийг чирнэ үү
Алхам 2. Файлаас зураг оруулах
Зурвас оруулахыг хүссэн зурган дээр дарна уу. "Оруулах" таб руу очоод "Дүрслэл" рүү очно уу. "Зураг" дээр дараад имэйлд оруулахыг хүссэн зургийн файлыг олоорой.