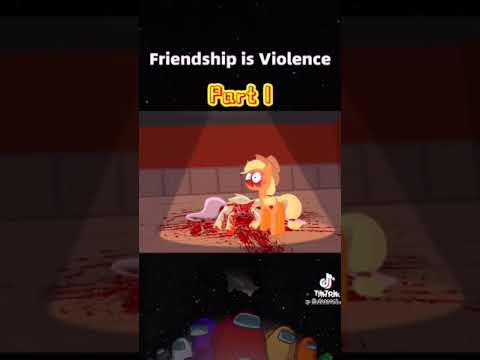Энэхүү wikiHow нь iPhone эсвэл iPad ашиглаж байхдаа Dropbox акаунттайгаа холбогдсон имэйл хаягаа хэрхэн өөрчлөхийг зааж өгдөг.
Алхам

Алхам 1. iPhone эсвэл iPad дээрээ Safari нээнэ үү
Аппликешнд имэйл хаягаа өөрчлөх боломжгүй тул та вэб хөтөч дээр Dropbox.com руу нэвтрэх шаардлагатай болно. Сафари бол ихэвчлэн гэрийн дэлгэц дээр байдаг луужингийн дүрс юм.

Алхам 2. https://www.dropbox.com руу очно уу
URL хаягийн хаягийн мөрөнд оруулаад гар дээрх Go товчлуурыг дарна уу. Хэрэв та Dropbox акаунтаа оруулаагүй байгаа бол одоо нэвтэрнэ үү.

Алхам 3. Доошоо гүйлгээд Ширээний хувилбарыг дарна уу
Энэ бол хуудасны доод хэсэгт байрлах линк юм. Хуудсыг дахин тохируулж, та компьютер ашиглаж байгаа мэт харуулах болно.

Алхам 4. Профайлынхаа зургийг дарна уу
Энэ нь дэлгэцийн баруун дээд буланд байна. Цэс доош унах болно.

Алхам 5. Тохиргоо дээр дарна уу

Алхам 6. Имэйл хаягийнхаа хажууд байгаа Edit товчийг дарна уу
Энэ нь "Хувийн имэйл" хэсэгт байна.

Алхам 7. Шинэ имэйл хаягаа оруулаад баталгаажуулна уу
Дэлгэц дээрх эхний хоёр хайрцагт хаягийг яг адилхан бичнэ үү.

Алхам 8. Гурав дахь мөрөнд нууц үгээ оруулна уу
Хэрэв үүнийг аль хэдийн бөглөсөн бол ямар ч өөрчлөлт хийх шаардлагагүй болно.

Алхам 9. Имэйлийг шинэчлэх дээр дарна уу
Dropbox нь шинэ имэйл хаяг руу баталгаажуулах мессеж илгээх болно. Өөрчлөлтийг үргэлжлүүлэхийн тулд имэйл дээрх линк дээр дарах шаардлагатай болно.

Алхам 10. Dropbox -аас ирсэн имэйлийг нээнэ үү
Хэрэв та үүнийг ирсэн имэйл хайрцагт харахгүй бол спам фолдерыг шалгана уу.

Алхам 11. Имэйлээ баталгаажуулах товчийг дарна уу
Та одоо Safari руу чиглүүлэх болно, тэндээс Dropbox руу нэвтрэх шаардлагатай болно.

Алхам 12. Нууц үгээ оруулаад Нэвтрэх товчийг дарна уу
Таны хуучин имэйл хаяг эхний талбарт байсаар байгаа боловч энэ талаар санаа зовох хэрэггүй. Та удахгүй "имэйлээр баталгаажсан" дэлгэцийг харах болно. Дараагийн удаа та Dropbox руу нэвтэрч орохдоо хуучин имэйлийн оронд шинэ имэйл хаягийг ашиглана уу.