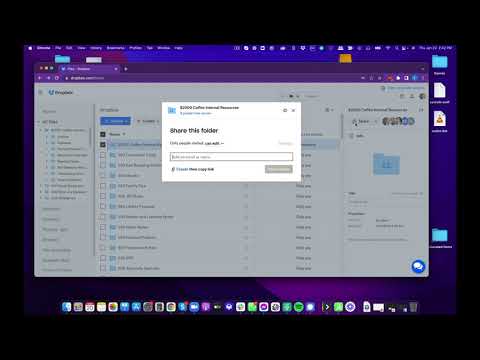Энэхүү wikiHow нь компьютер ашиглаж байхдаа Google Драйв дээрээ файл, хавтас хуваалцахаа зогсоохыг танд заадаг.
Алхам

Алхам 1. Вэб хөтөч дээр https://drive.google.com руу очно уу
Хэрэв та хөтчийнхөө агуулгыг харахгүй байгаа бол дарна уу Google Драйв руу очно уу одоо нэвтрэх.

Алхам 2. Хуваалцахаа болихыг хүссэн файл эсвэл хавтасныхаа баруун товчийг дарна уу
Контекст цэс гарч ирнэ.

Алхам 3. Хуваалцах… дээр дарна уу
Энэ бол хүний толгой ба мөрийг "+" тэмдэглэсэн цэсийн сонголт юм.

Алхам 4. Advanced дээр дарна уу
Энэ нь "Бусадтай хуваалцах" цонхны баруун доод буланд байна.

Алхам 5. Өөрчлөх… дээр дарна уу
Энэ нь "Хэн хандах эрхтэй" гэсэн гарчиг дээрх одоогийн зөвшөөрлийн тохиргооны хажууд байна.

Алхам 6. Off - Тодорхой хүмүүсийг сонгоно уу

Алхам 7. Хадгалах дээр дарна уу
Та хуваалцах холбоосыг идэвхгүй болгосон боловч файлд хандсан хэрэглэгчдийг устгах шаардлагатай хэвээр байна.

Алхам 8. Устгахыг хүссэн хэрэглэгч бүрийн хажууд байгаа X товчийг дарна уу
Хэрэв хэрэглэгч харагдахгүй бол та дууссан байна. Үгүй бол файл эсвэл фолдерыг хуваалцахаа болихын тулд жагсаасан хэрэглэгч бүрийг устгахаа мартуузай.

Алхам 9. Өөрчлөлтийг хадгалах дээр дарна уу
Энэ бол цонхны зүүн доод буланд байрлах цэнхэр товчлуур юм.

Алхам 10. Дууссан дээр дарна уу
Файл эсвэл фолдерыг хуваалцахаа больсон.