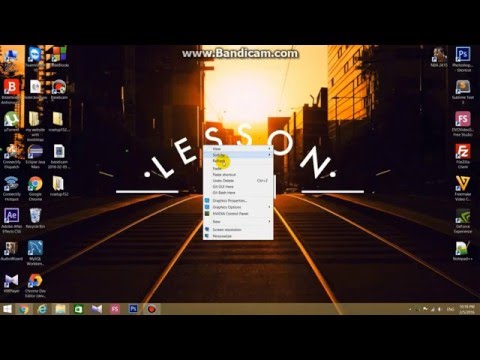Mac дээрх дууны гаралтыг өөрчлөхийн тулд Apple -ийн дүрс дээр дарна уу "Системийн тохиргоо" дээр дарна уу "Дуу" дээр дарна уу "Гаралт" дээр дарна уу → Гаралтын төхөөрөмжийг сонгоно уу → Төхөөрөмжийнхөө тохиргоог өөрчилнө үү. Тэмдэглэл:
Анхдагч чанга яригчаас өөр сонголт руу шилжихийн тулд өөр гаралтын төхөөрөмжийг холбох шаардлагатай болно.
Алхам

Алхам 1. Apple -ийн дүрс дээр дарна уу
Энэ бол цэсний мөрний зүүн дээд буланд байгаа Apple -ийн лого юм.

Алхам 2. Системийн тохиргоог дарна уу

Алхам 3. "Дууны" дүрс дээр дарна уу
Энэ нь чанга яригч шиг харагдаж байна.

Алхам 4. Гаралт дээр дарна уу

Алхам 5. Жагсаалтаас гаралтын төхөөрөмж дээр дарна уу

Алхам 6. Төхөөрөмжийнхөө тохиргоог өөрчил
- Тэнцвэрийн тохиргоогоо тохируулахын тулд "Үлдэгдэл" хэсгийн цагаан товчийг дарж чирнэ үү.
- Дууны түвшний тохиргоог өөрчлөхийн тулд "Гаралтын эзлэхүүн" хэсгийн цагаан товчийг дарж чирнэ үү.

Алхам 7. Улаан "X" товчийг дарна уу
Таны дууны гаралтын өөрчлөлтийг хийх болно!