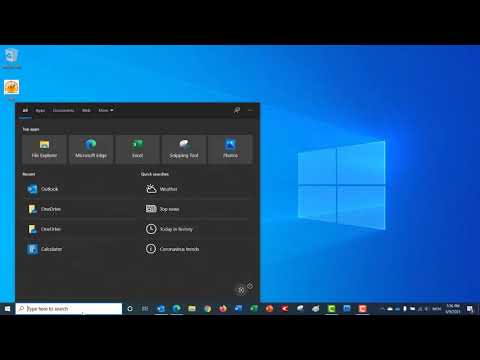Та системийн тохиргооны цэсний "Хэл ба бүс" хэсэгт 12 цаг, 24 цагийн хооронд шилжих боломжтой. Энэ нь таны сонгосон бүс нутгаас хамаарна. Хэрэв та цагныхаа хэв маягийг өөрчлөхийг хүсч байвал элементүүдийг контент руугаа холих боломжтой.
Алхам
2-р хэсгийн 1: 24 цагийн цагийг асаах

Алхам 1. Apple цэс дээр дарна уу

Алхам 2. "Системийн тохиргоо" дээр дарна уу
" Хэрэв та системийн үндсэн цэс рүү орохгүй бол цонхны дээд хэсэгт байрлах "Бүгдийг харуулах" товчийг дарна уу.

Алхам 3. "Хэл ба бүс" дээр дарна уу
" Энэ дүрсийг дээд эгнээнээс олж болох бөгөөд дүрс тэмдэг бүхий тугтай байна.

Алхам 4. "Цагийн формат" хайрцгийг дарна уу
Энэ нь 24 цагийн болон 12 цагийн хооронд шилжих болно.

Алхам 5. "Бүс" цэсийг дарж улсаа өөрчилнө үү
Энэ нь таны цаг, огнооны форматыг тухайн улсын стандартад нийцүүлэн автоматаар өөрчлөх болно.
2 -р хэсгийн 2: Захиалгат формат үүсгэх

Алхам 1. Apple цэс дээр дарна уу

Алхам 2. "Системийн тохиргоо" дээр дарна уу
" Хэрэв та өмнөх аргыг дагаж мөрдвөл "Хэл ба Бүс" цэсийг аль хэдийн нээж болно. Үгүй бол цонхны дээд хэсэгт байрлах "Бүгдийг харуулах" товчийг дарна уу.

Алхам 3. "Хэл ба бүс" сонголтыг дарна уу
Энэ нь таны Mac -ийн бүс нутгийн тохиргоог нээх болно.

Алхам 4. "Нарийвчилсан" товчийг дарна уу

Алхам 5. "Times" таб дээр дарна уу

Алхам 6. Янз бүрийн форматыг өөрчлөхийн тулд элементүүдийг дарж чирнэ үү
Эдгээр өөр өөр уртыг системийн өөр өөр хэсэгт ашигладаг.

Алхам 7. Өөрчлөхийн тулд элемент бүрийн цэсийг дарна уу
Энэ нь өгөгдлийг хэрхэн харуулахыг сонгох боломжийг танд олгоно. Жишээлбэл, минутын элементийг дарснаар тухайн цагийг "08" ба "8" хооронд сонгох боломжтой болно.

Алхам 8. "AM", "PM" гэсэн тусгай шошго бичнэ үү
" Та үдээс өмнө болон үдээс хойш шошгыг хүссэнээрээ сольж болно.